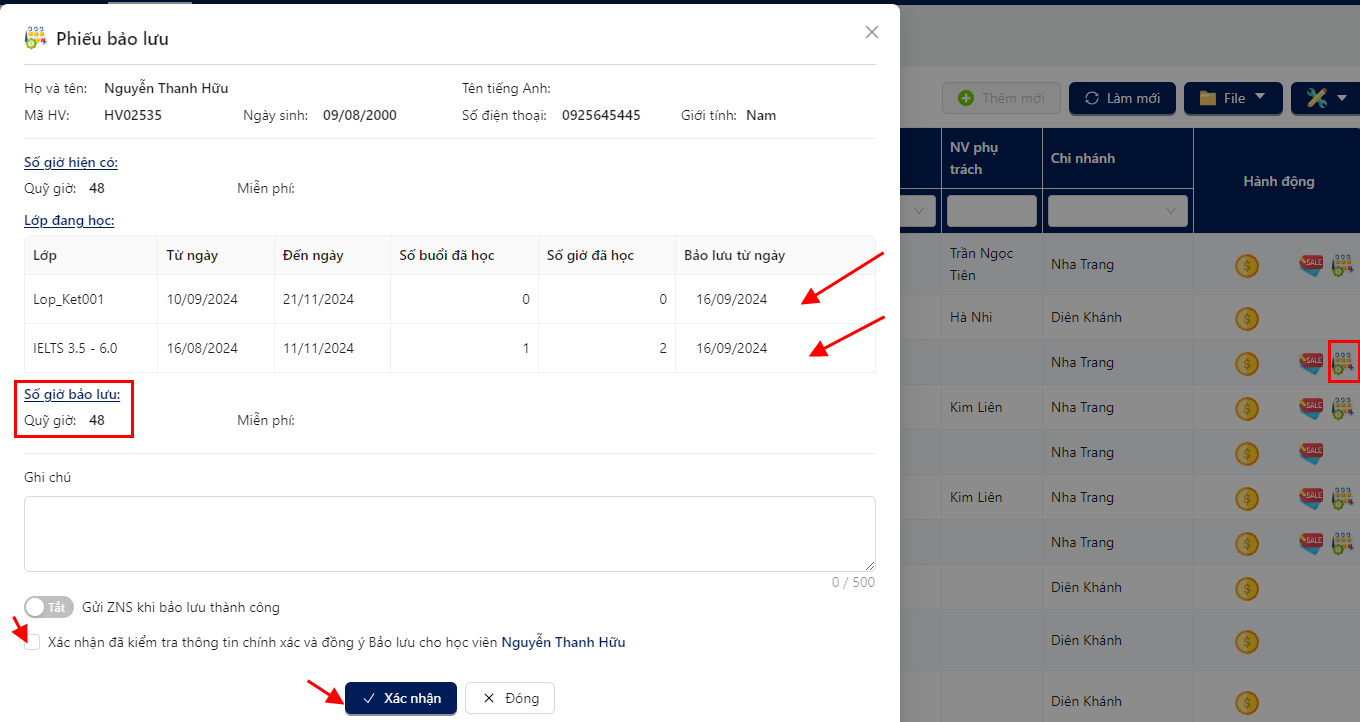Danh sách Học viên
Quản lý danh sách học viên theo chi nhánh,cho phép người dùng tạo, chỉnh sửa và dễ dàng theo dõi các hoạt động liên quan đến học phí, quá trình học tập, lịch sử thu chi, tư vấn chăm sóc học viên.
💡Điều kiện truy cập
Tài khoản người dùng được phân quyền truy cập quản lý học viên tại:
Phân quyền chi nhánh > Chi nhánh > Quản lý > Học viên
- Xem
- Thêm
- Sửa
- Xem chi tiết
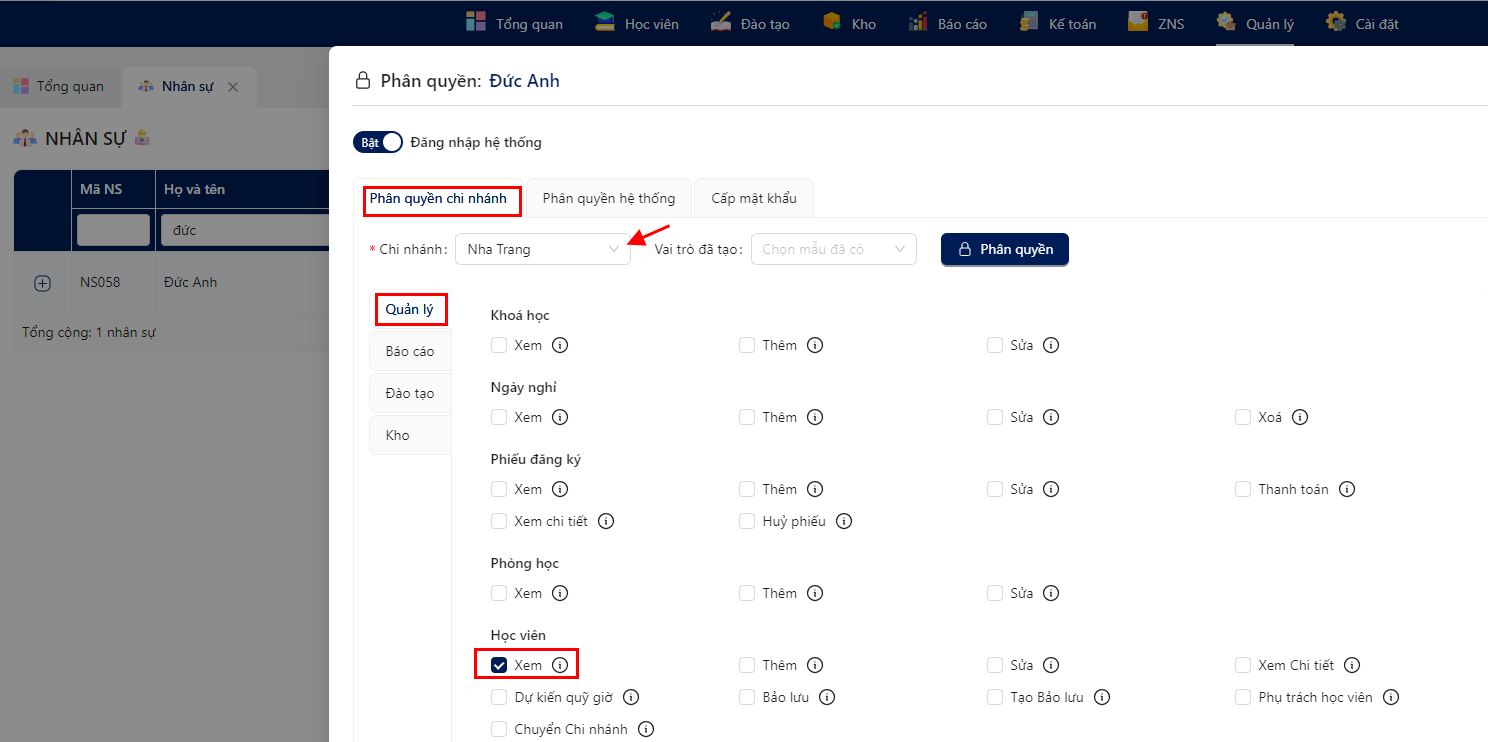
📗Quản lý học viên
✔️Các bước truy cập quản lý Danh sách học viên:
Truy cập hệ thống Quản lý học viên, tại thanh Menu chính chọn lần lượt: Học viên > Danh sách học viên
Kết quả: Hệ thống hiển thị giao diện tab Danh sách học viên. 
📌Chi tiết học viên
Quản lý chi tiết các hoạt động về học viên bao gồm: Thông tin cá nhân, học phí, thu chi, số dư, học tập, chăm sóc
Bước 1: Tại giao diện Danh sách học viên, bên trái danh sách tương ứng với mỗi học viên click (+)
Kết quả: Hệ thống hiển thị tab thông tin chi tiết, có thể xem chi tiết bao gồm: Thông tin cá nhân, Lịch sử đăng ký - Học phí, Lịch sử thu chi, Quản lý số dư, Lịch sử học, Tư vấn - CSKH 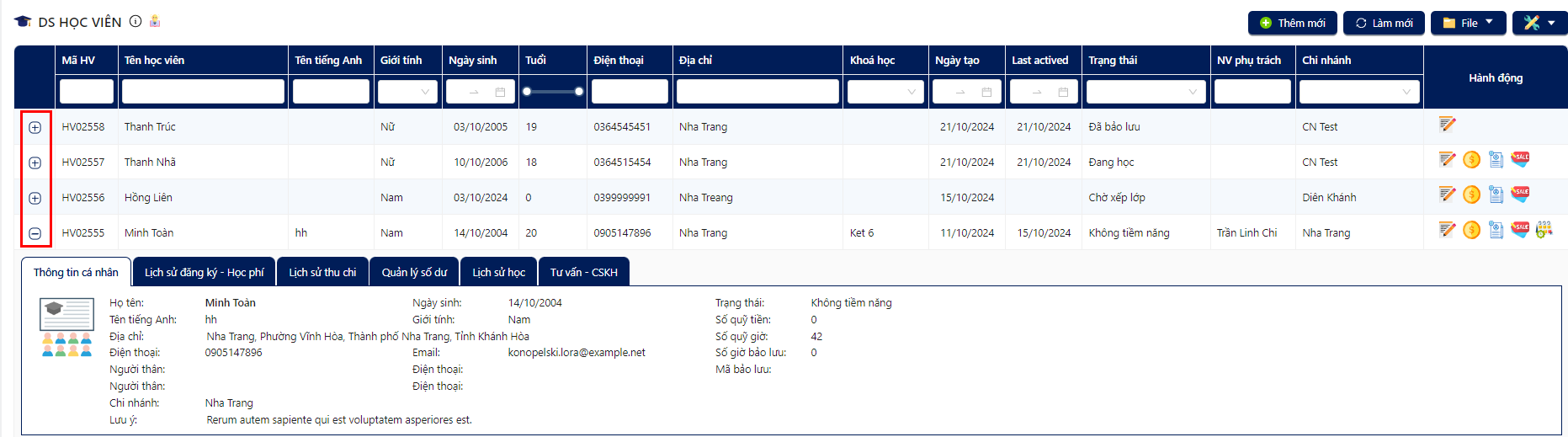
1️⃣ Tab - Thông tin cá nhân
- Hiển thị thông tin cá nhân của học viên.
- Tính năng Điều chỉnh quỹ giờ học viên.
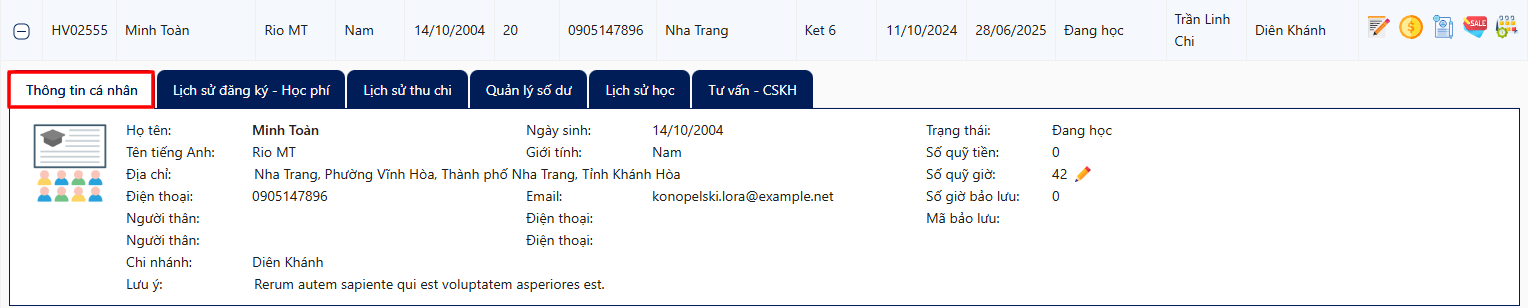
♦️Điều chỉnh quỹ giờ
💡Điều kiện truy cập
Tài khoản người dùng được phân quyền thao tác Điều chỉnh quỹ giờ tại:
Phân quyền chi nhánh > Chi nhánh > Quản lý > Học viên > Điều chỉnh quỹ giờ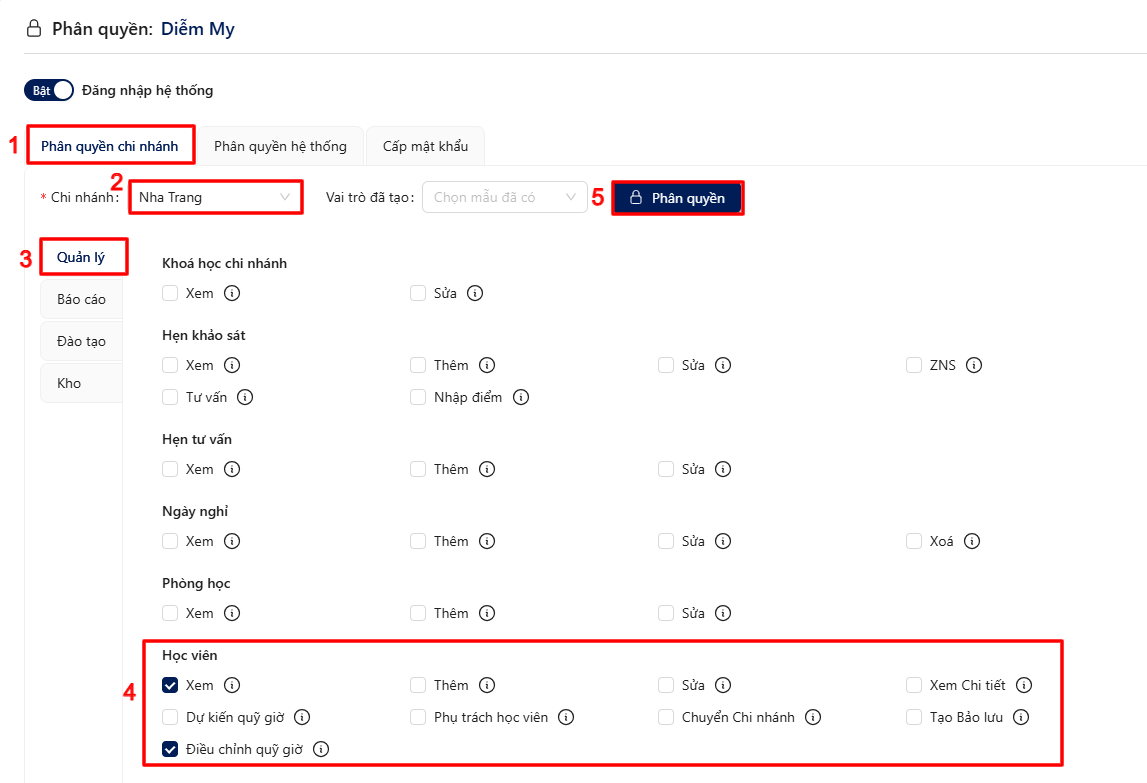
✔Các bước thực hiện điều chỉnh quỹ giờ học viên:
- Truy cập hệ thống quản lý học viên (Giao diện Danh sách học viên)
- Tìm đến học viên cần điều chỉnh quỹ giờ, chọn xem chi tiết học viên (Biểu tượng dấu +)
Kết quả: nhìn thấy hệ thống hiển thị Tab Thông tin cá nhân bên dưới Tên học viên - Tìm đến dòng Số quỹ giờ, click chọn biểu tượng điều chỉnh bênh phải số giờ
Kết quả: Hiển thị form Điều chỉnh giờ như hình bên dưới. - Tại form điều chỉnh: chọn điều chỉnh (Tăng/Giảm), chọn số giờ cần điều chỉnh, hệ thống tự động tính Số giờ sau điều chỉnh, nhập vào lý do điều chỉnh (Ghi chú)
- Kiểm tra lại thông tin sau đó nhấn Xác nhận hoặc Đóng để hoàn tất quá trình điều chỉnh quỹ giờ.
Kết quả: Sau khi điều chỉnh, thông tin được lưu lại và hiển thị ở Danh sách điều chỉnh
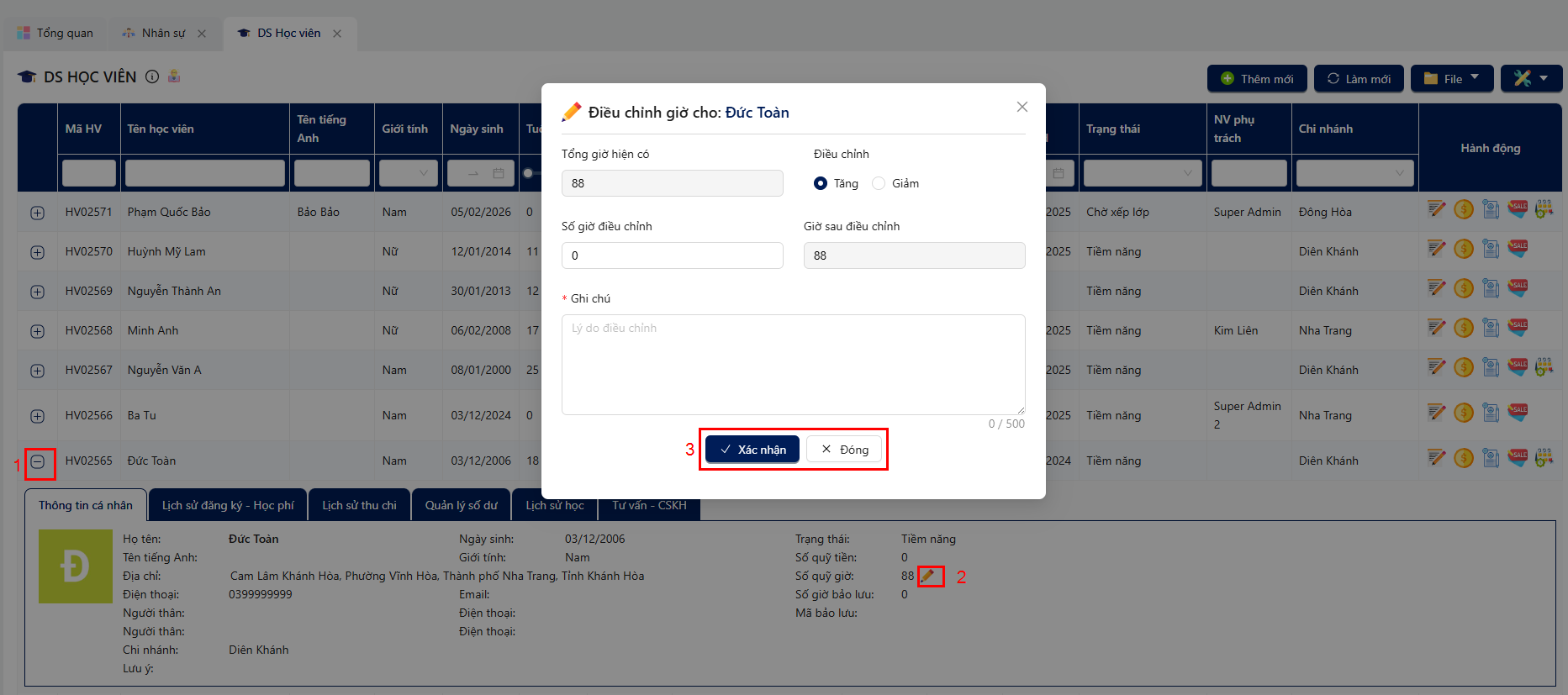
2️⃣ Tab - Lịch sử đăng ký - Học phí

3️⃣ Tab - Lịch sử thu chi

♦️Xem Phiếu thu
- Tại danh sách phiếu thu (Tab - Lịch sử thu chi)
- Tìm đế phiếu thu cần xem, chọn vào biểu tượng Chi tiết phiếu thu tương ứng tại cột Hành động
Kết quả: Hệ thống hiển thị bảng thông tin Xem phiếu thu
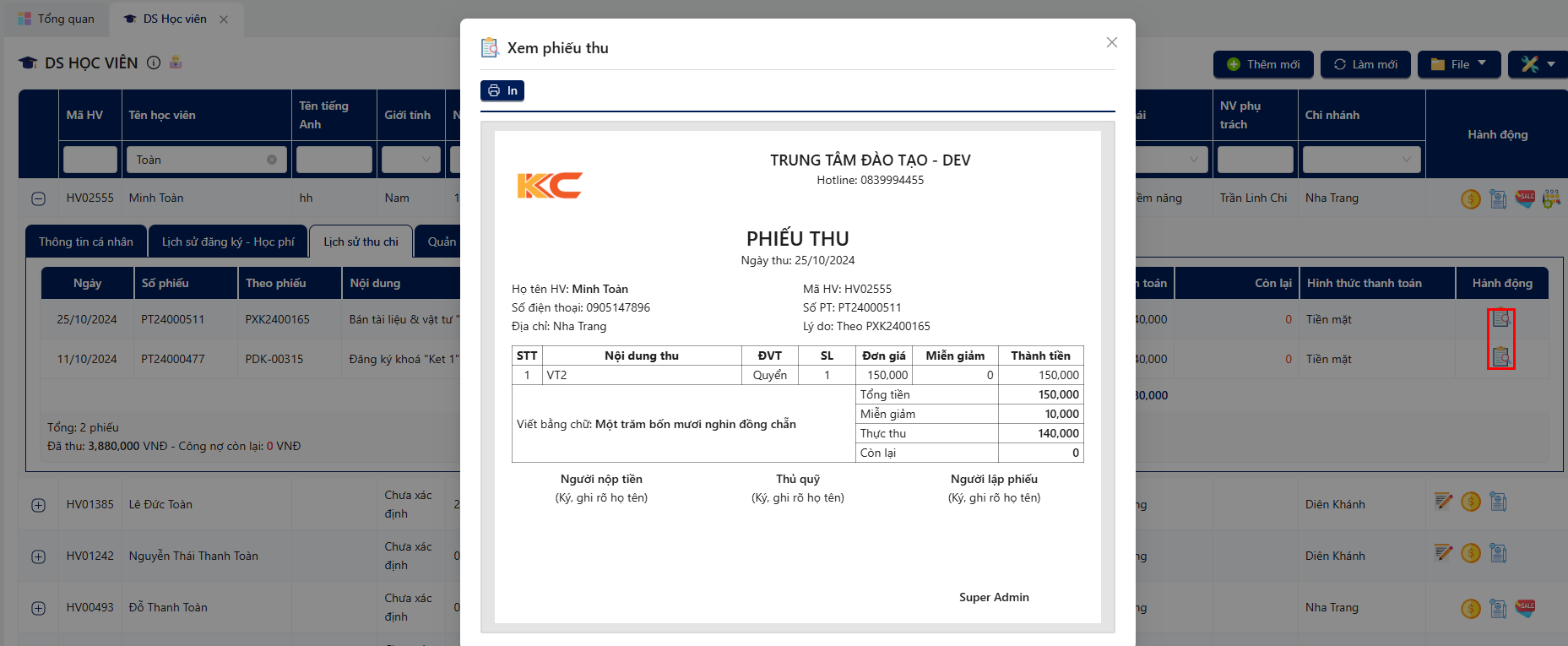
4️⃣ Tab - Quản lý số dư

5️⃣ Tab - Lịch sử học

6️⃣ Tab - Tư vấn - CSKH

📌Thêm mới học viên
Có 2 cách để thêm mới học viên: Thêm mới từng học viên, thêm mới danh sách học viên từ File mẫu excel
💡Điều kiện truy cập
Tài khoản người dùng được phân quyền Thêm học viên vào hệ thống trung tâm:
Phân quyền chi nhánh > Chi nhánh > Quản lý > Học viên
- Xem
- Thêm
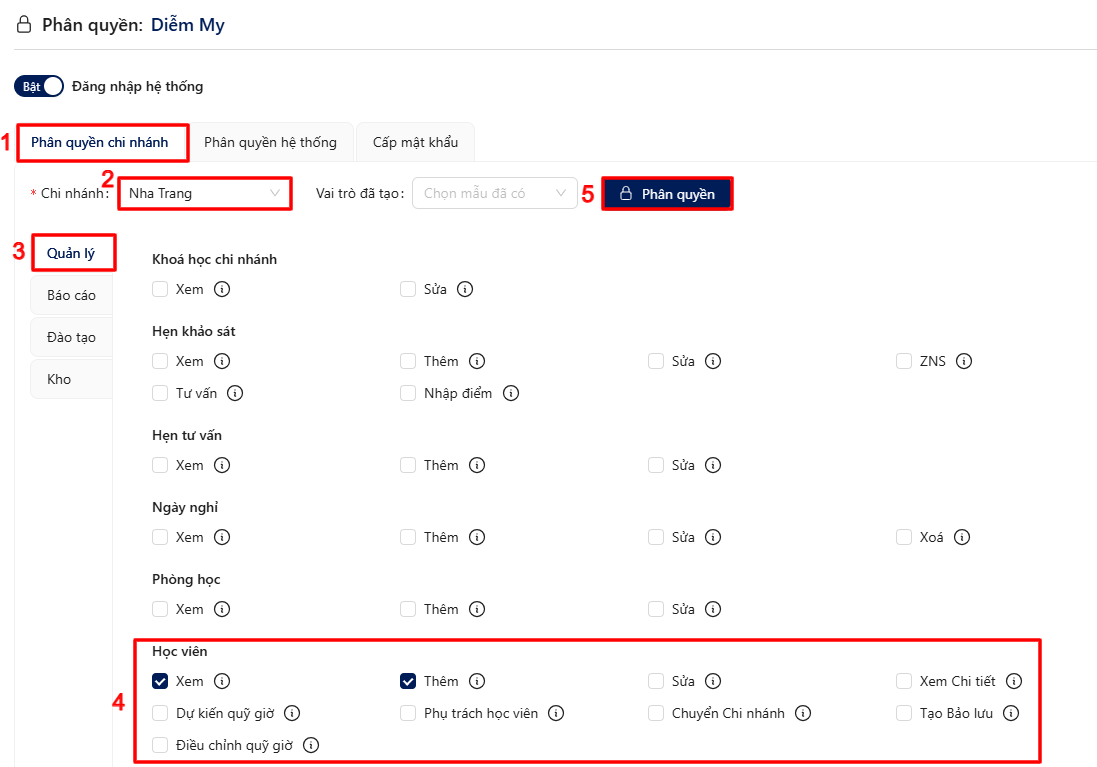
1️⃣Thêm mới từng học viên
Bước 1: Tại giao diện Danh sách học viên, click button Thêm mới
Kết quả: Hệ thống hiển thị form Thêm mới học viên.
Bước 2: Tại form Thêm mới học viên, chọn và nhập vào các thông tin bắt buộc (*)
- Chi nhánh
- Biết thông tin từ
- Phụ trách học viên
- Chương trình
- Cấp độ
- Khóa học dự kiến (nếu có)
Bước 3: Kiểm tra lại thông tin sau đó click nút Thêm mới để hoàn tất quá trình thêm học viên.
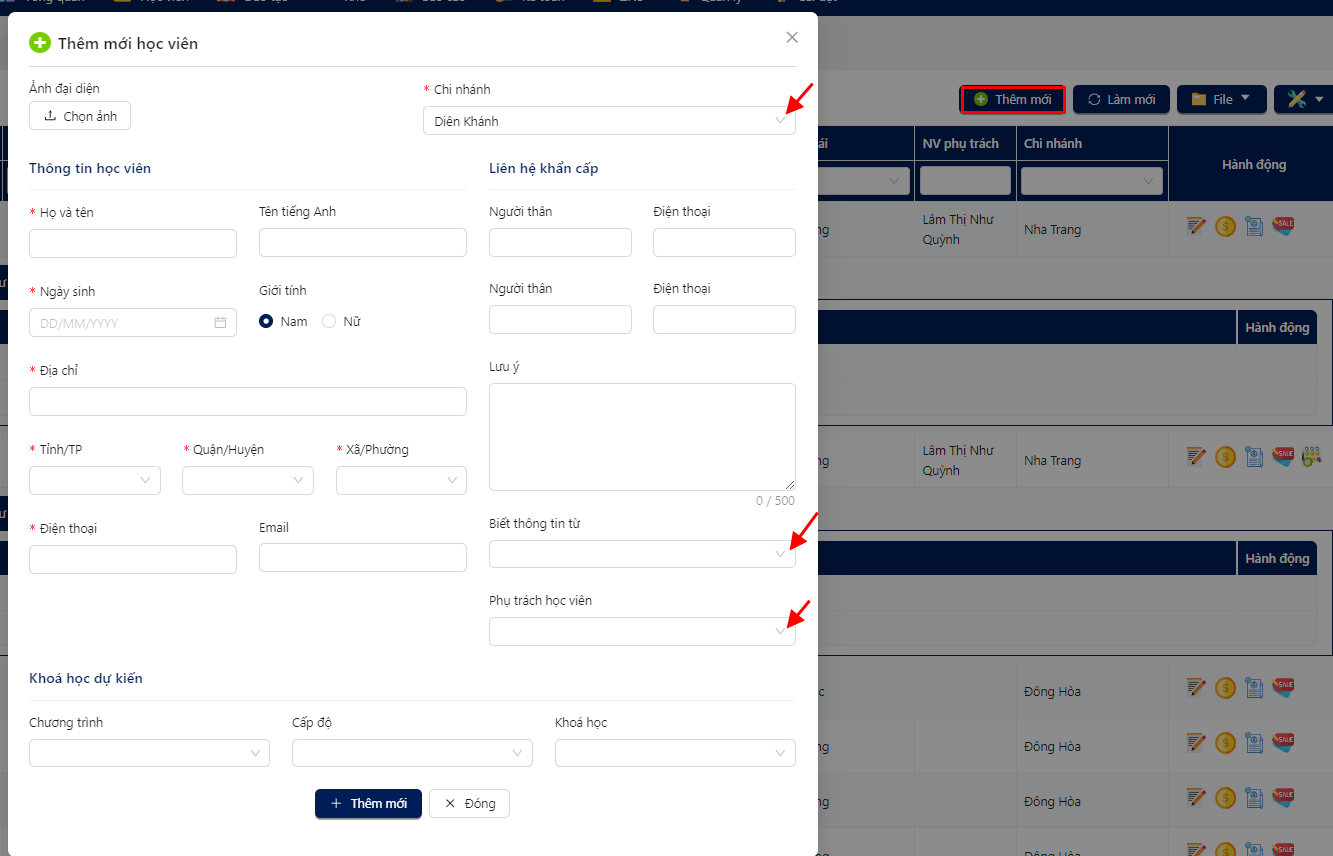
2️⃣ Thêm mới học viên từ file excel
Bước 1: Tại danh sách học viên chọn lần lượt File > Nhập Excel sẽ mở ra Form Nhập excel hướng dẫn tải danh sách lên.
Bước 2: Tại form Nhập excel chọn Tải tệp mẫu để lưu file về. Sau đó mở file lên nhập thông tin vào các cột sau đó lưu lại file excel.
Bước 3: Tại mục Tải lên danh sách, nhấp vào để chọn file tải lên hoặc kéo file vào để tải lên sẽ hiển thị Danh sách xem trước được tải lên, chọn Chi nhánh > chọn Nhập dữ liệu để hoàn tất nhập file excel. 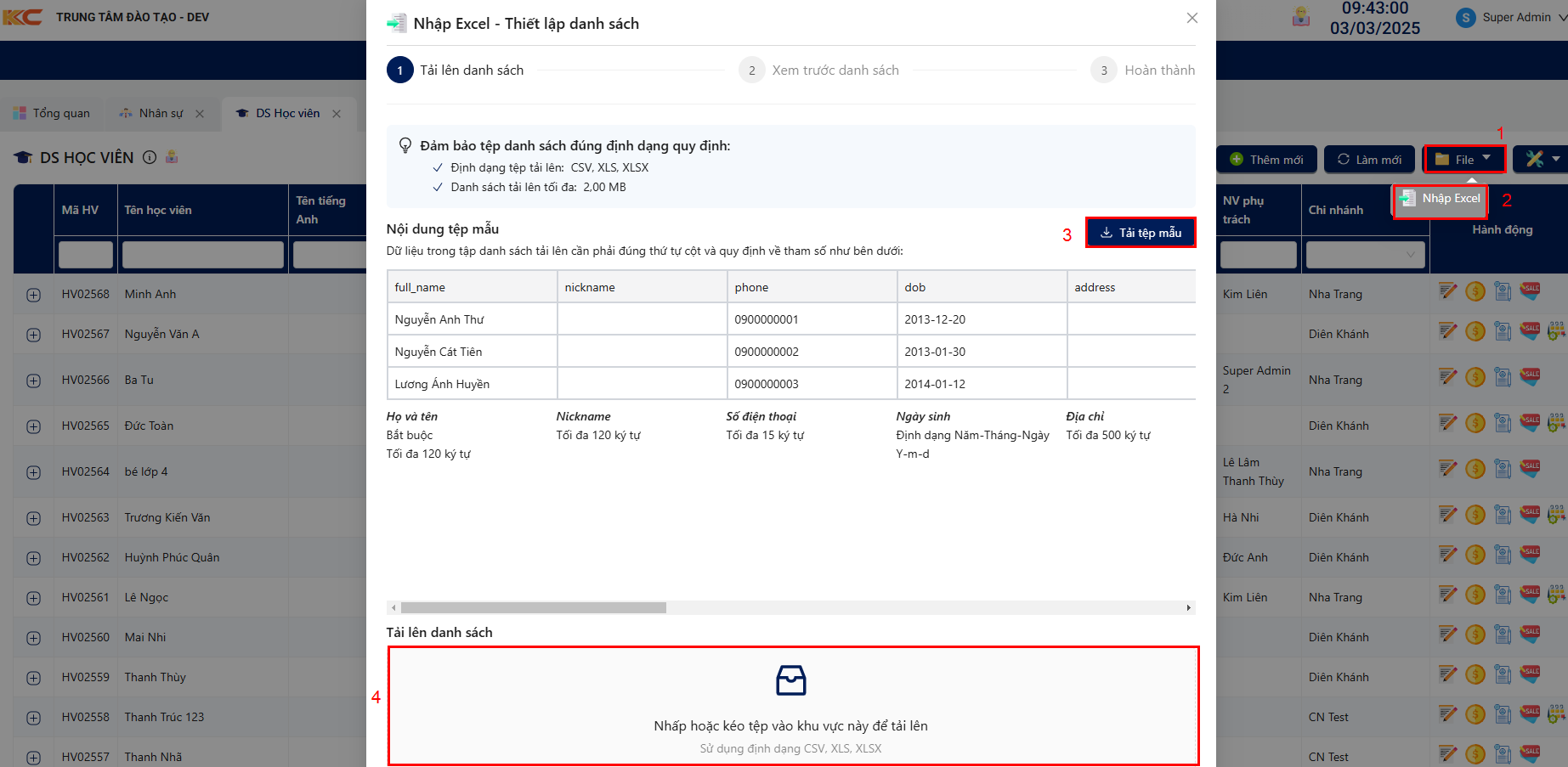
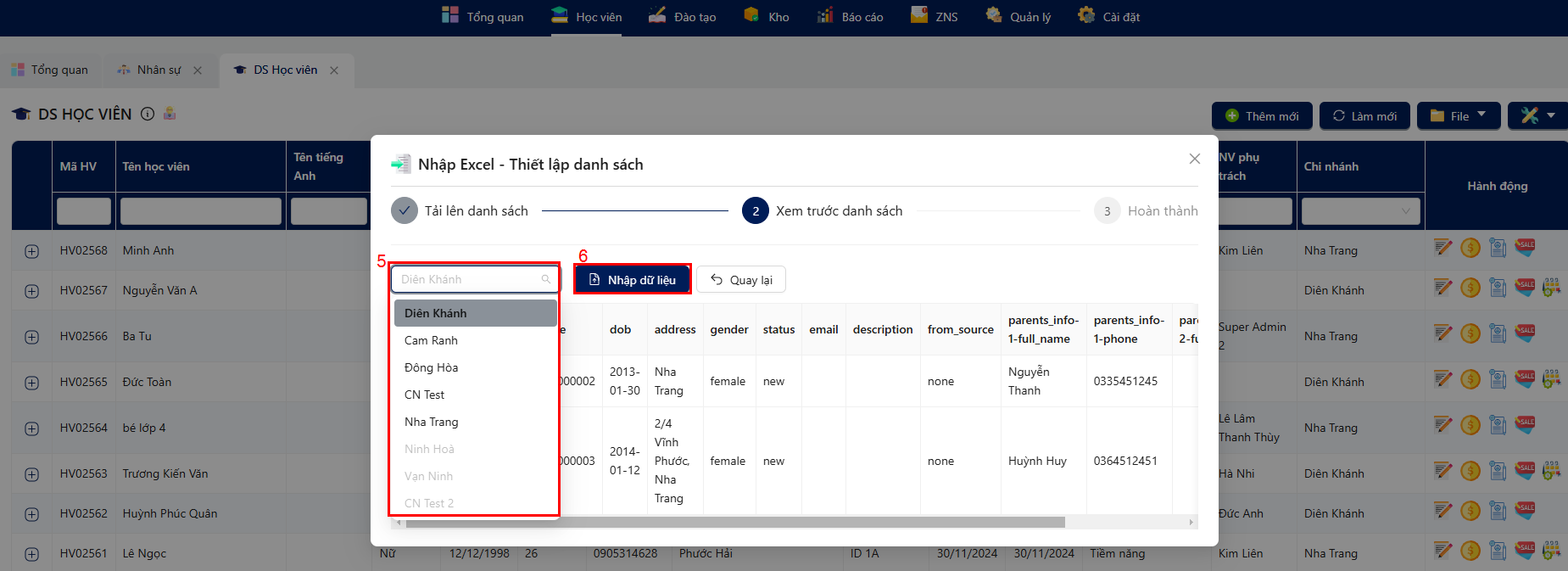
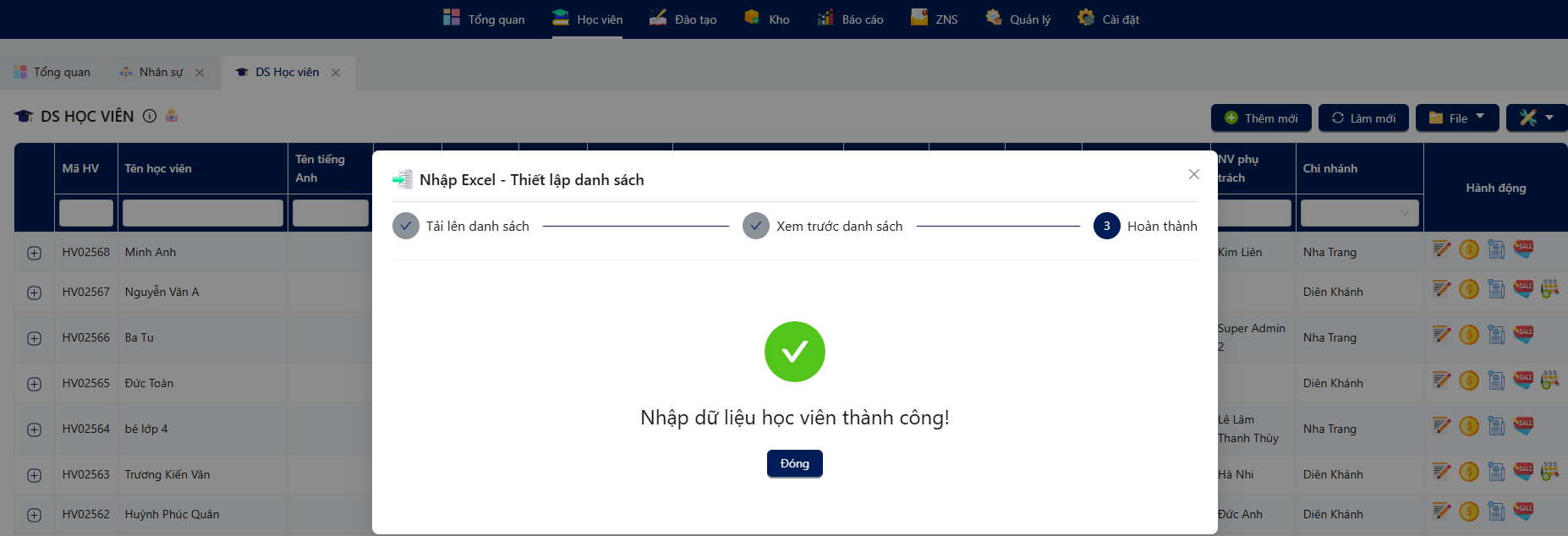
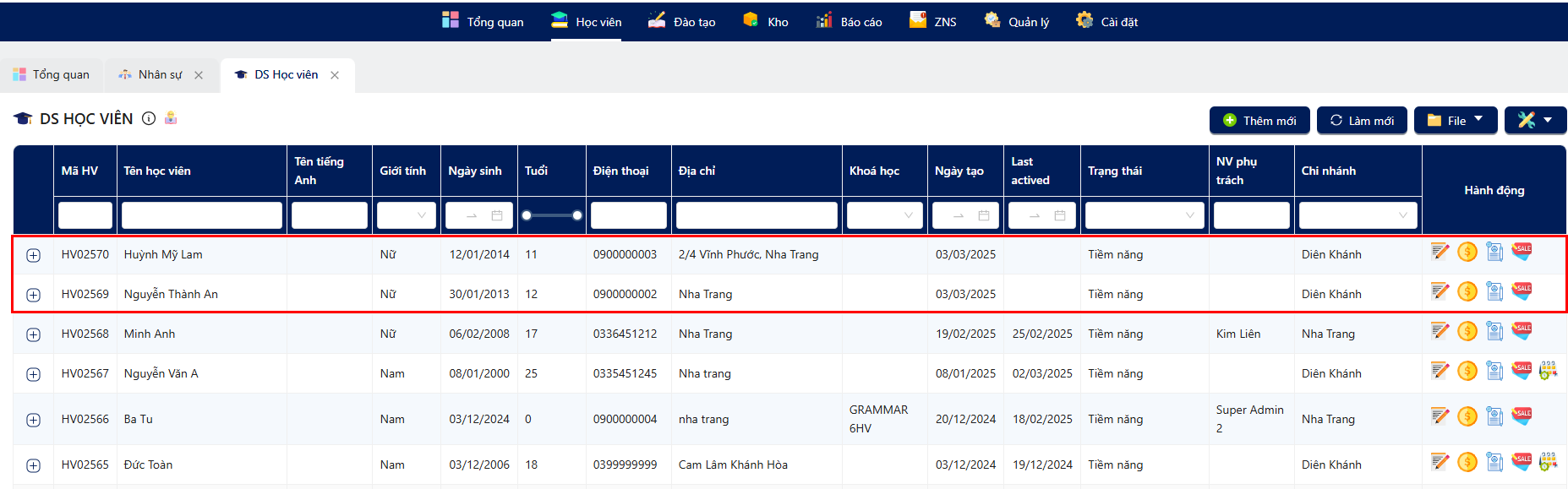
📌Nạp tiền vào tài khoản học viên
Cho phép người dùng nạp tiền vào tài khoản của học viên để sử dụng cho các dịch vụ như thanh toán khóa học, mua giờ học, hoặc các giao dịch thu/chi khác.
Điều kiện:
- Người dùng có quyền truy cập vào module: Chi nhánh > Báo cáo > Tạo phiếu thu
- Thao tác khi: Học viên không có Công nợ, không là trạng thái Bảo lưu.

Nạp vào tài khoản/Thu tạm khóa học (Số quỹ tiền: Có thể tạo phiếu chi để hoàn tiền).
Bước 1: Tại Danh sách học viên, cột hành động chọn icon Nạp tiền vào tài khoản - Hiển thị popup form Nạp tiền vào tài khoản.
Bước 2: Tại popup form Nạp tiền vào tài khoản, chọn phương thức thanh toán, nhập số tiền, nhập nội dung (nếu có), sau đó click button Xác nhận. 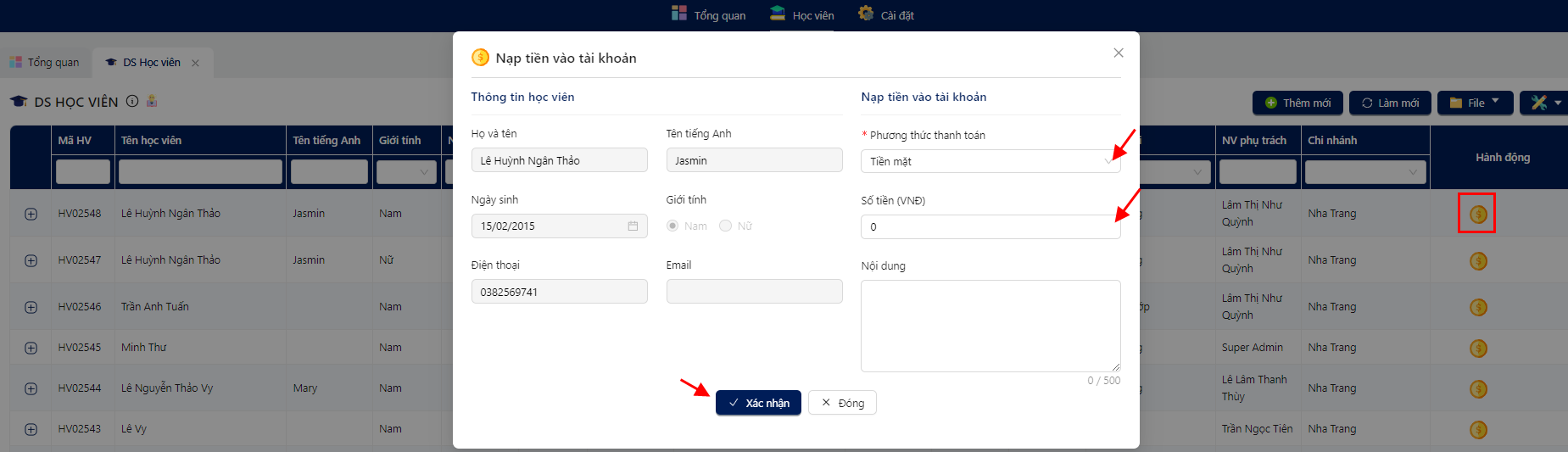
📌Chỉnh sửa học viên
Yêu cầu: Có quyền Chỉnh sửa học viên 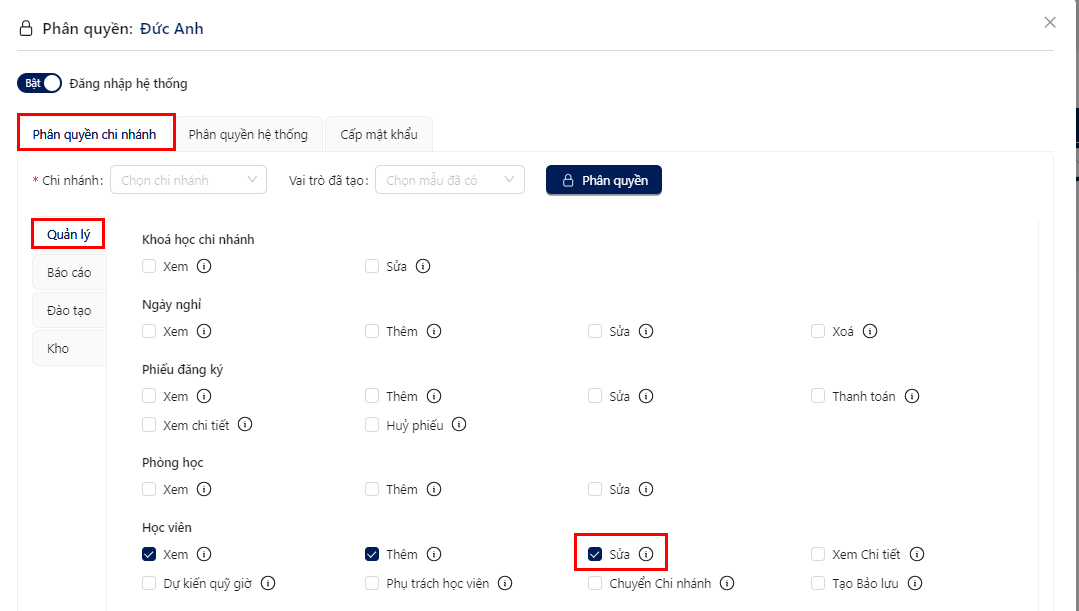 Bước 1: Tại giao diện Danh sách học viên, click vào biểu tượng Chỉnh sửa tương ứng tại cột Hành động
Bước 1: Tại giao diện Danh sách học viên, click vào biểu tượng Chỉnh sửa tương ứng tại cột Hành động
Kết quả: Hệ thống hiển thị form Chỉnh sửa học viên.
Bước 2: Tại form Chỉnh sửa học viên, tùy chỉnh sửa các trường thông tin sau đó click nút Cập nhật. 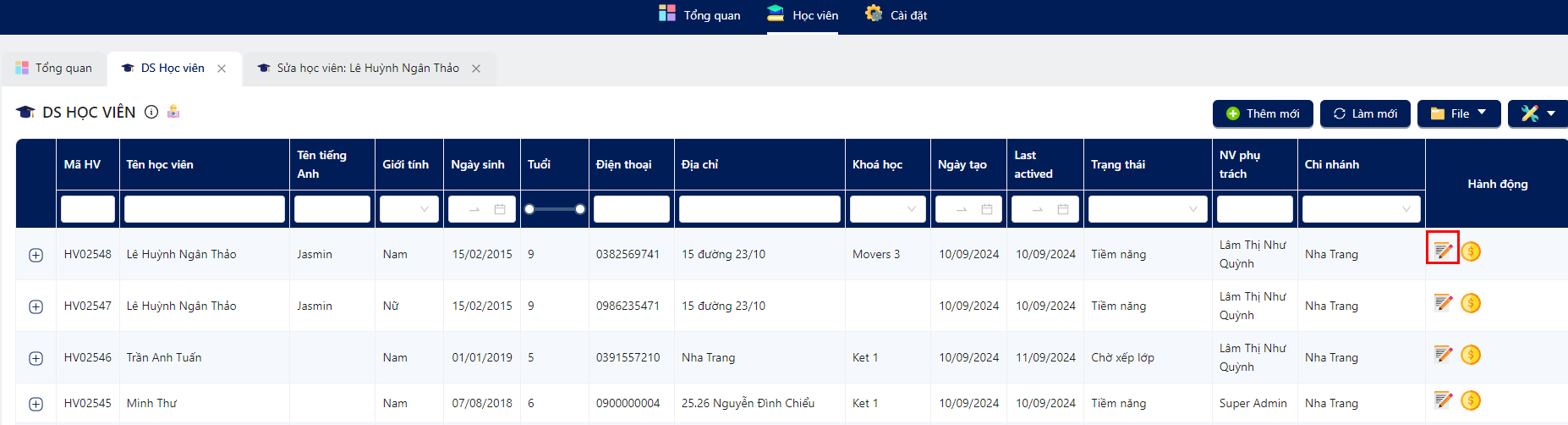
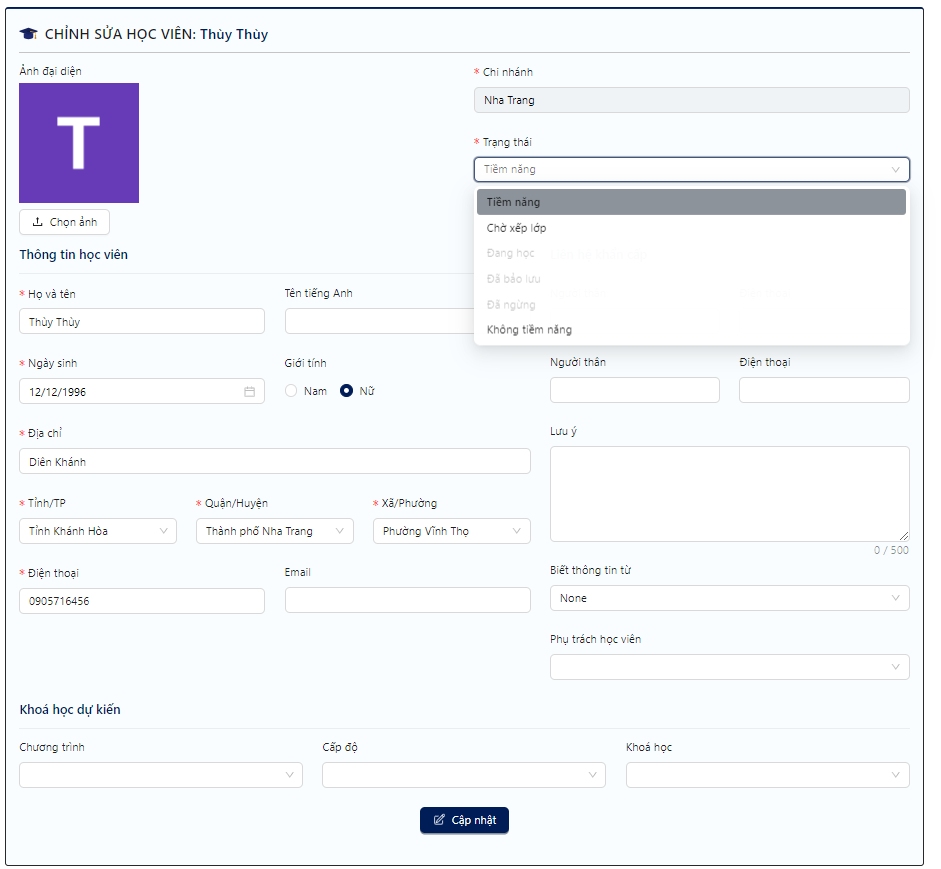
1️⃣Chuyển đổi trạng thái HV
Bước 1: Tại danh sách học viên, cột hành động click icon Chỉnh sửa - Hiển thị popup form chỉnh sửa học viên.
Bước 2: Tại form Chỉnh sửa học viên, trường Trạng thái, tùy chuyển đổi trạng thái
Điều kiện:
- Không chuyển đổi các trạng thái khác -> trạng thái Đang học
- Không chuyển đổi trạng thái Đang học -> Các trạng thái khác.

2️⃣Chuyển chi nhánh
Điều kiện:
- Công nợ = 0
- Không là "Đang học" trong bất kì lớp nào
- Quỹ giờ >= 0
- Không có PĐK chờ thanh toán
Thực hiện Bảo lưu -> Chuyển chi nhánh
Yêu cầu: Tài khoản người dùng được phân quyền thao tác Chuyển chi nhánh tại:
Phân quyền chi nhánh > Chi nhánh > Quản lý > Học viên > Chuyển chi nhánh
- Xem
- Sửa
- Chuyển chi nhánh
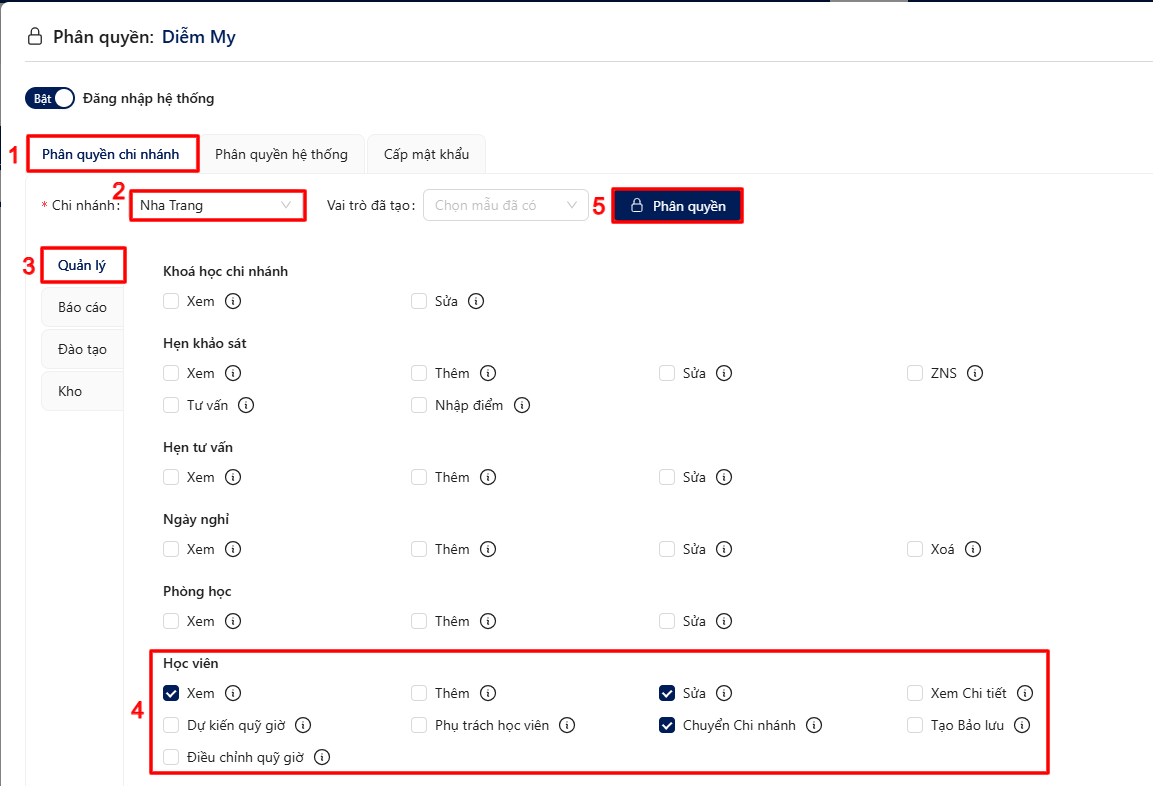
✔Các bước thực hiện thao tác Chuyển chi nhánh:
Bước 1: Tại giao diện Danh sách học viên, click chọn biểu tượng Chỉnh sửa
Kết quả: Hệ thống hiển thị form Chỉnh sửa học viên.
Bước 2: Tại form Chỉnh sửa học viên, chọn vào ô Chuyển chi nhánh
Kết quả: Hệ thống hiển thị form Chuyển chi nhánh.
Bước 3: Tại popup form Chuyển chi nhánh, click dropdown list để chọn chi nhánh cần chuyển, sau đó nhấn Xác nhận để gửi đi thông tin. 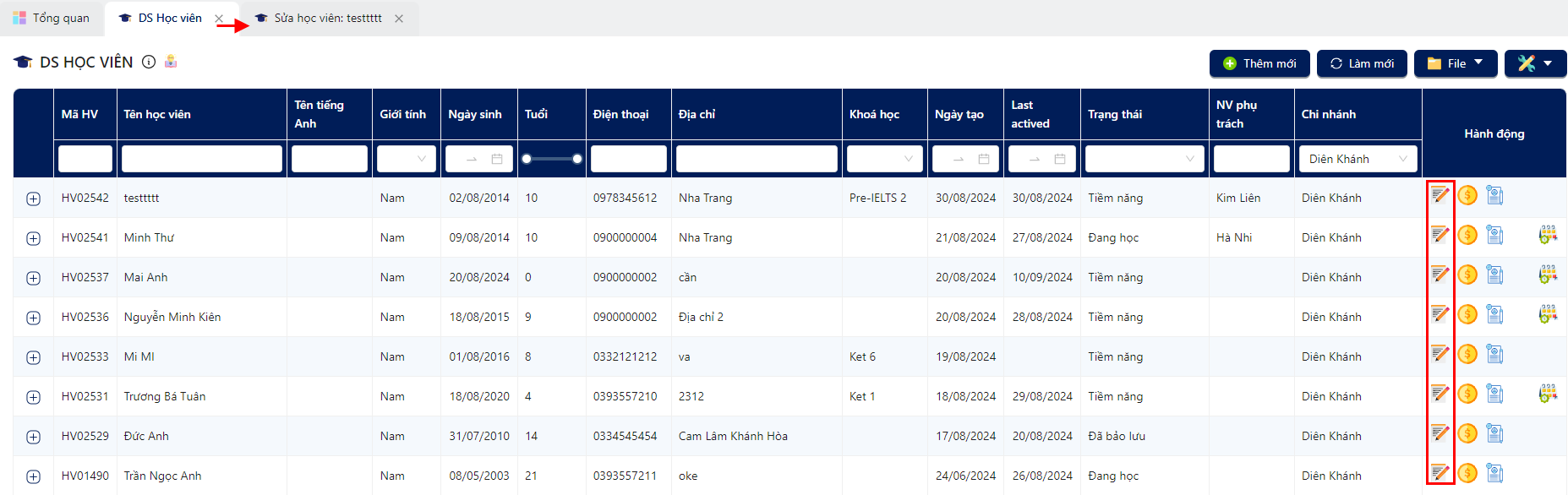
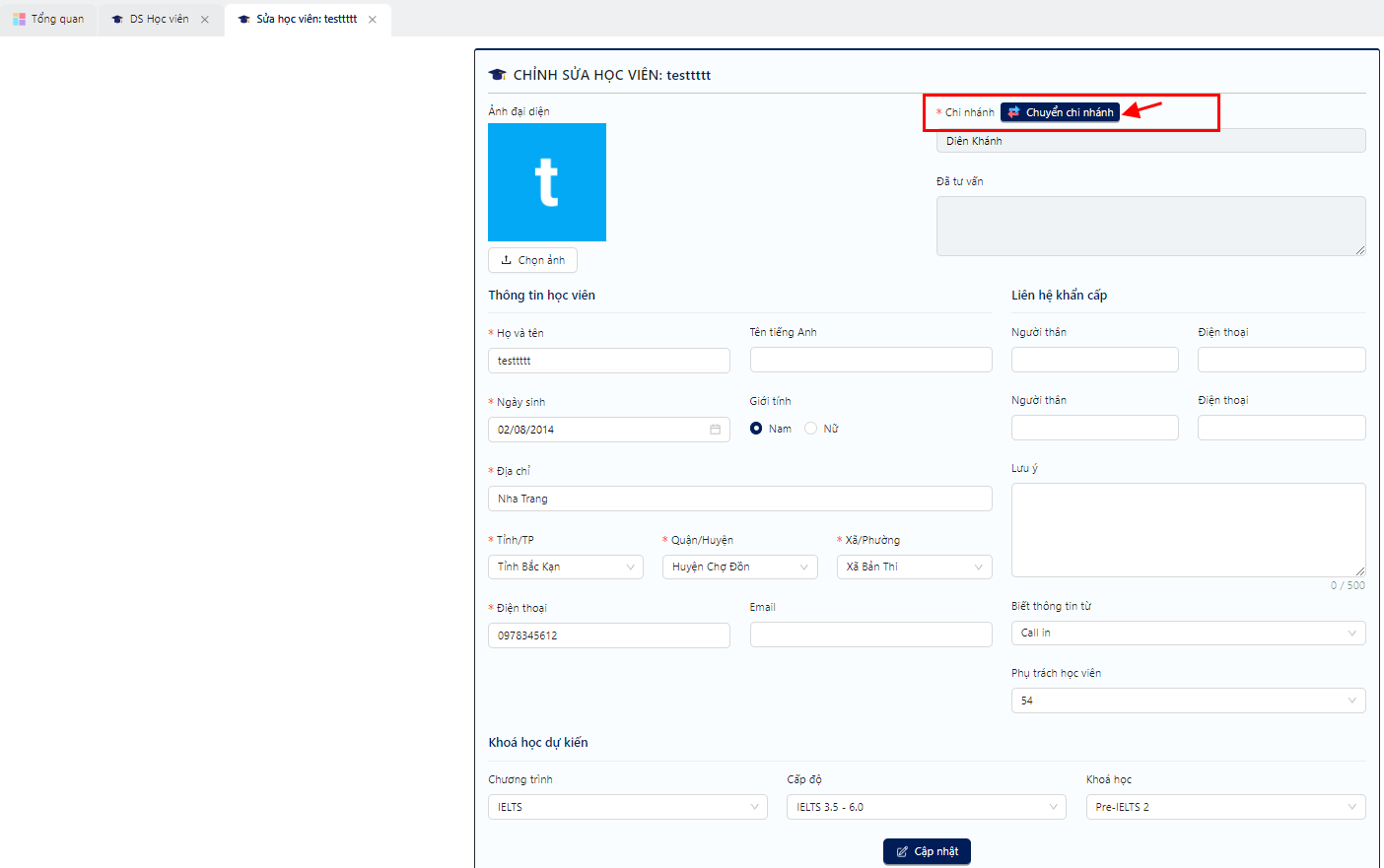
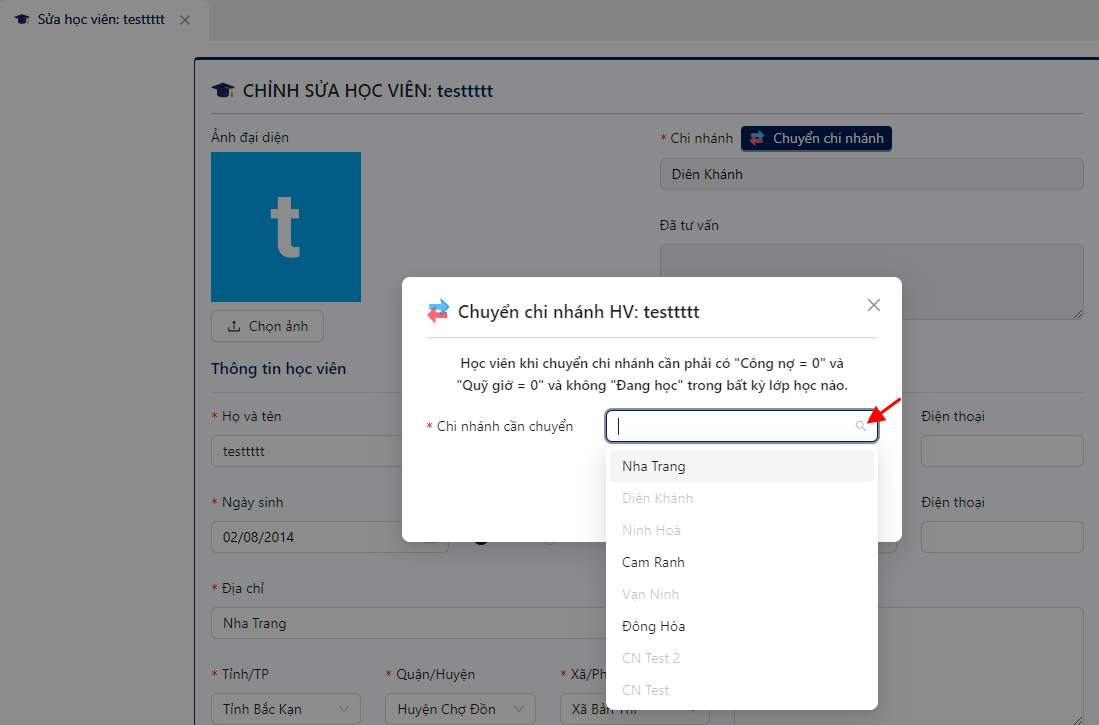
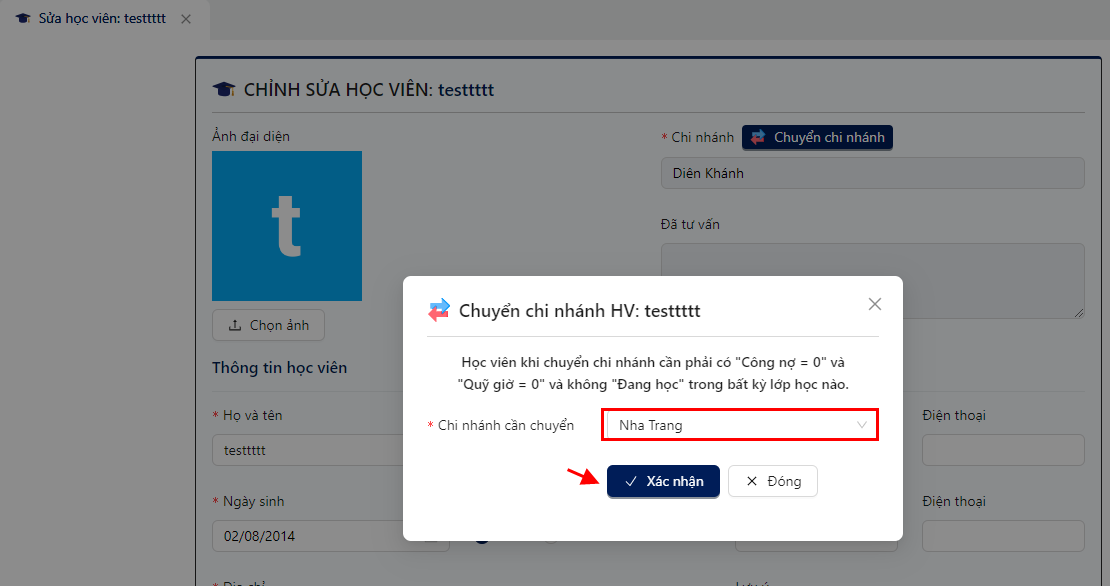
📌Bán tài liệu và vật tư
💡Điều kiện truy cập
Tài khoản người dùng được phân quyền Tạo phiếu xuất bán tài liệu vật tư tại:
- Phân quyền chi nhánh > Chi nhánh > Quản lý > Học viên: Xem
- Phân quyền chi nhánh > Chi nhánh > Kho > Nhập/xuất kho: Tạo phiếu xuất
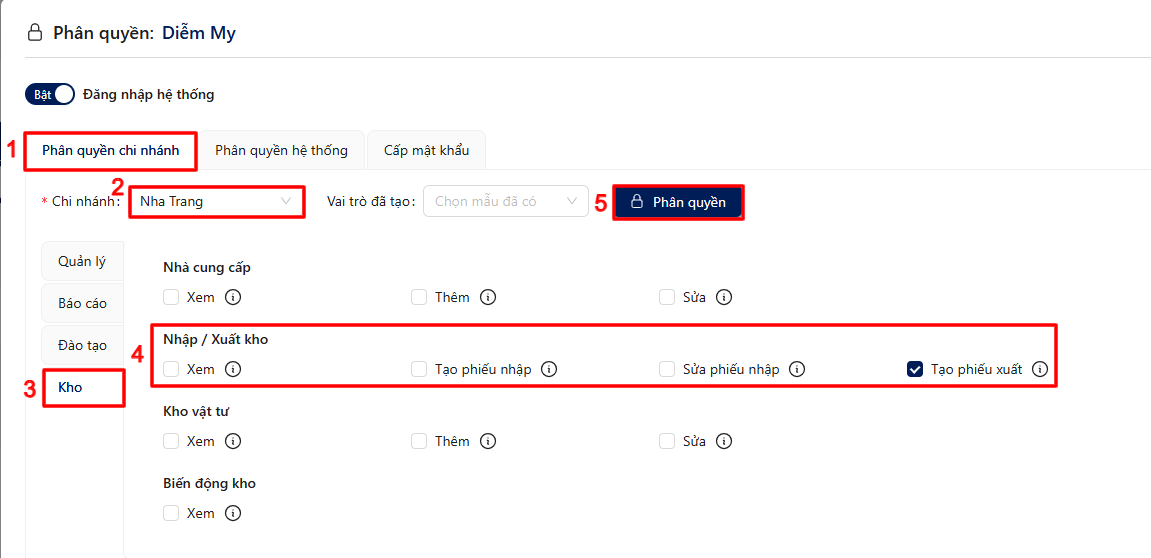
✔Các bước thực hiện thao tác Bán tài liệu và vật tư:
Bước 1: Tại danh sách học viên, cột hành động click icon Bán tài liệu và vật tư - Hiển thị popup form Bán tài liệu & vật tư.
Bước 2: Tại popup form Bán tài liệu & vật tư, chọn mục đích bán, ngày xuất, phương thức thanh toán, chọn (+) để thêm vật tư, click button Thêm mới. 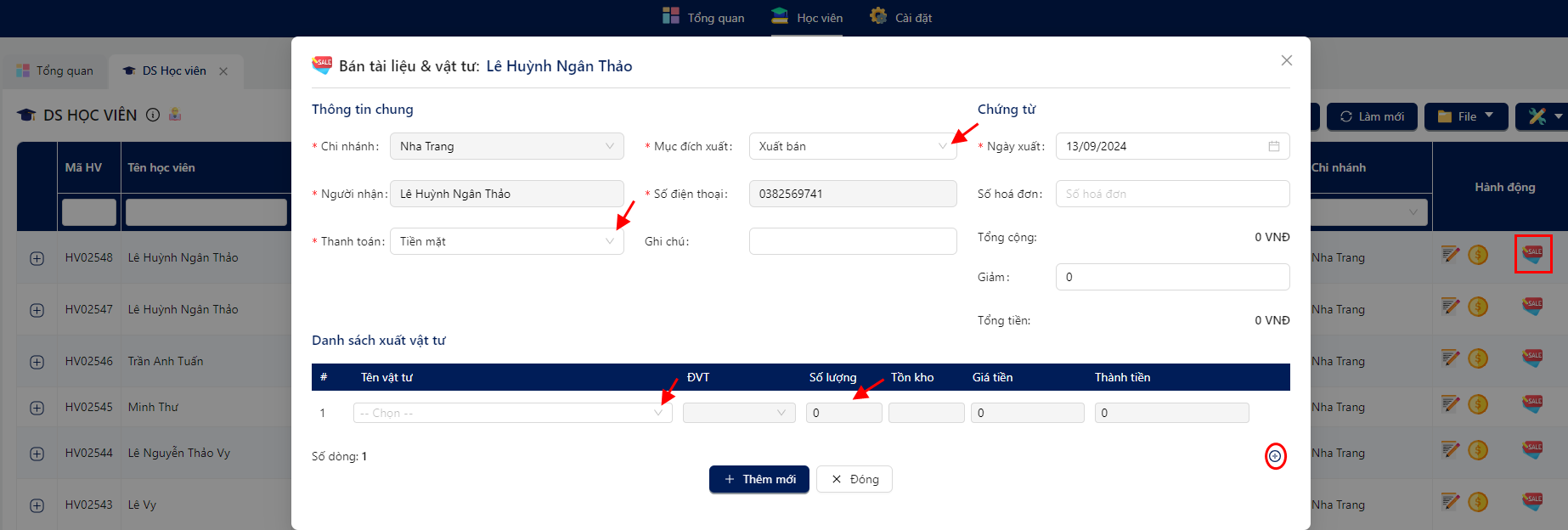
📌Đăng ký khóa học
Yêu cầu: Có quyền thao tác Chi nhánh > Quản lý:
1. Xem phiếu đăng ký
2. Thêm phiếu đăng ký
3. Thanh toán phiếu đăng ký 
1️⃣ Đăng ký thanh toán tiền
Bước 1: Tại Danh sách học viên, cột hành động click icon Đăng ký khóa học - Hiển thị form đăng ký khóa học.
Bước 2:
Chọn khóa học hoặc Gói học phí, sau đó chọn chương trình, Cấp độ, khóa học, lớp(Nếu HV đã được thêm vào lớp trước đó thì hệ thống sẽ gợi ý hiển thị Tên lớp), Ngày bắt đầu học (Khi chọn ngày, hệ thống sẽ tự động tính số giờ còn lại của lớp học và quy ra Tiền), chọn tiếp Khuyến mãi (nếu có).
Chọn (+) để thêm khóa học, (-) để loại bỏ lựa chọn.
Tùy chỉnh Thành tiền > Miễn giảm ngoài khóa/gói học nếu có.
Click button Xác nhận - Hiển thị form phiếu Thanh toán, click button Thanh toán.
Nếu chưa thanh toán đủ, có thể tùy chỉnh nhập vào số tiền thanh toán, chọn Ngày hẹn sau đó click button Thanh toán.
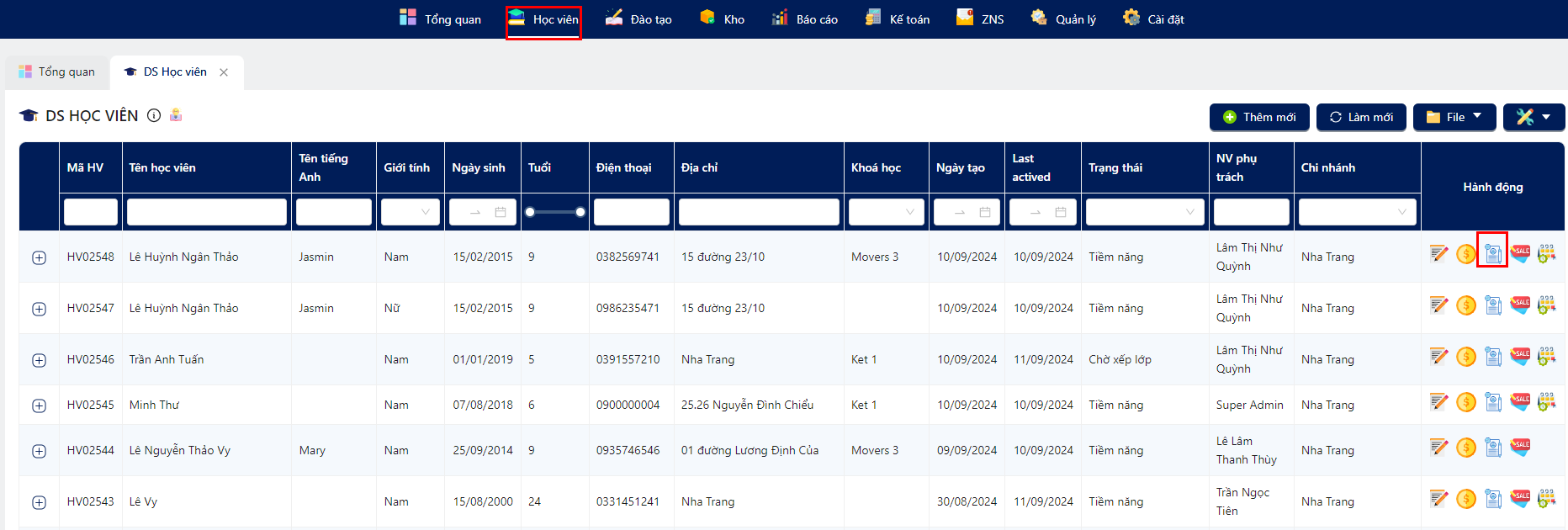
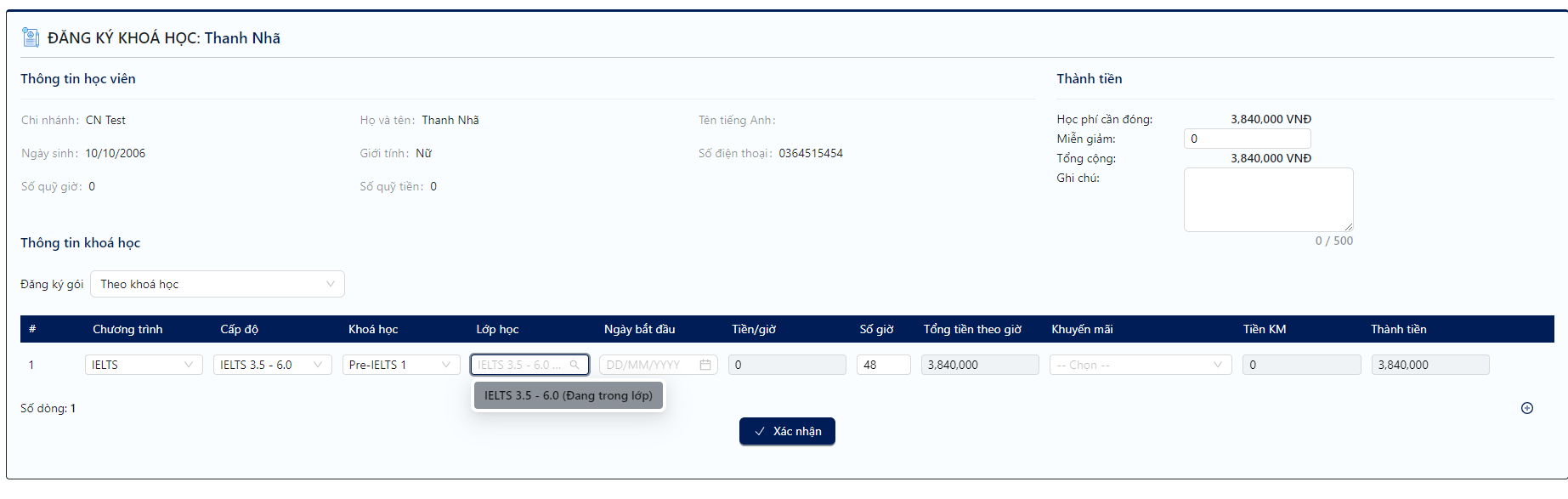
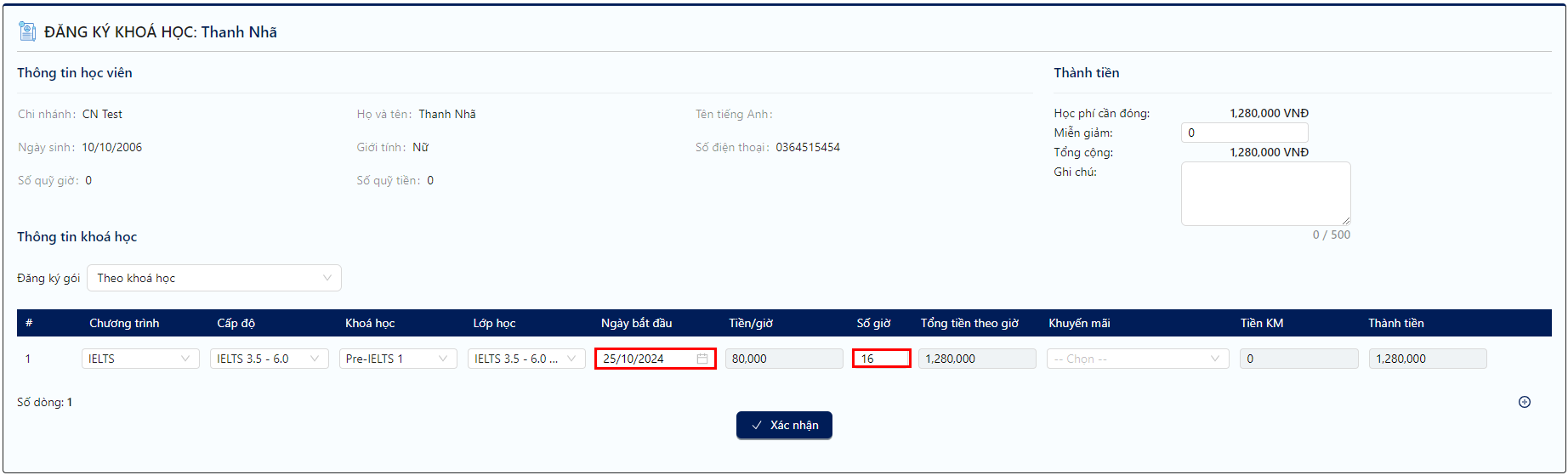
2️⃣Đăng ký sử dụng quỹ giờ hiện có
Điều kiện: HV có quỹ giờ > 0
Bước 1: Tại giao diện Phiếu đăng ký, tích chọn vào Sử dụng quỹ giờ
- Nếu quỹ giờ >= Tổng số giờ khóa học: Chọn lần lượt đầy đủ Chương trình, cấp độ, khóa học, lớp học, Ngày bắt đầu (Hệ thống tự tính số giờ còn lại của lớp học) và hiển thị ở cột số giờ
- Nếu quỹ giờ < Tổng số giờ khóa học: Chọn lần lượt Chương trình, cấp độ, khóa học, nhập vào Số giờ muốn sử dụng (Không vượt quá Số quỹ giờ)
Bước 2: Kiểm tra lại thông tin đã chọn và nhấn button Xác nhận
Kết quả: Hệ thống hiển thị form Phiếu thanh toán, chọn Thanh toán để hoàn tất phiếu đăng ký. 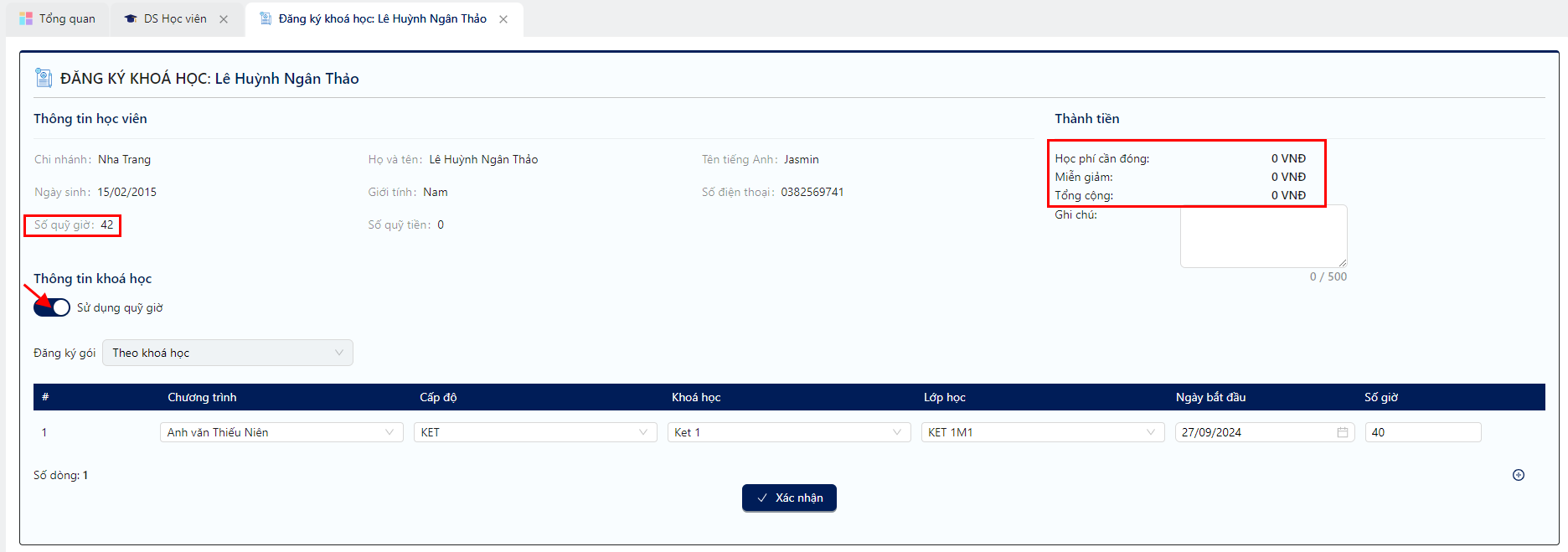
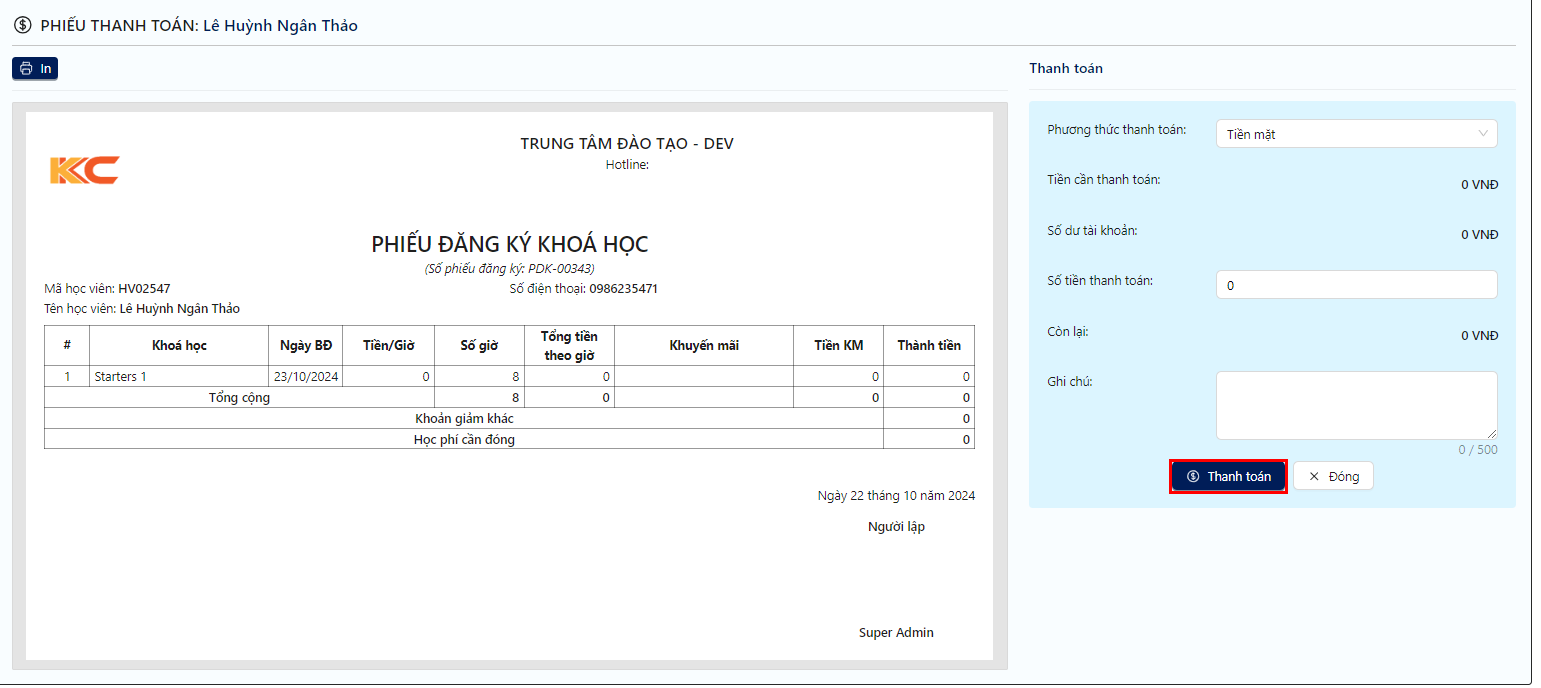
📌Bảo lưu
Bảo lưu học viên cho phép tạm dừng việc học của học viên trong một khoảng thời gian nhất định mà không xóa thông tin của họ khỏi hệ thống. Điều này hữu ích khi học viên cần nghỉ học tạm thời vì lý do cá nhân nhưng vẫn có ý định quay lại sau đó.
- Giữ nguyên thông tin học viên (hồ sơ, lịch sử học tập, quỹ giờ, học phí đã đóng).
- Giúp trung tâm quản lý chính xác trạng thái học viên (đang học, bảo lưu, nghỉ học).
- Hỗ trợ lập kế hoạch lớp học và xem xét trạng thái bảo lưu để thông báo đến HV khi gần hết hạn.
Điều kiện: Quỹ giờ, Quỹ tiền >= 0
✔️Yêu cầu : Có quyền thao tác Chi nhánh > Quản lý: Bảo lưu, Tạo bảo lưu học viên. 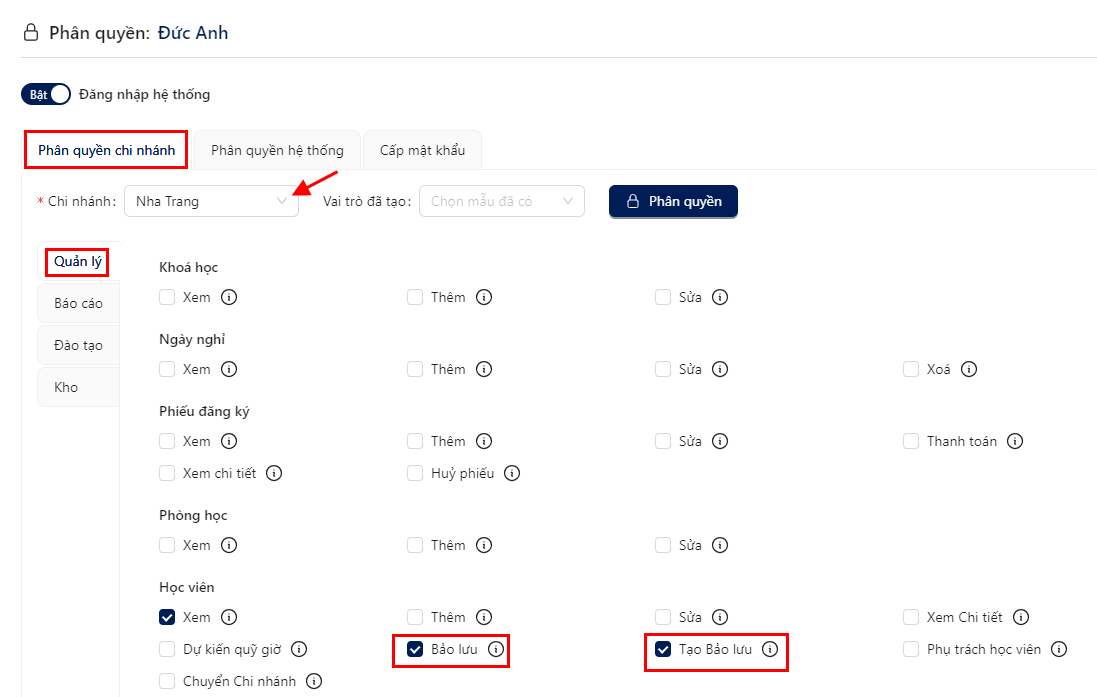 Các bước thực hiện bảo lưu:
Các bước thực hiện bảo lưu:
Truy cập hệ thống Quản lý học viên
Bước 1: Tại giao diện Danh sách học viên, tìm đến học viên cần bảo lưu tương ứng tại cột hành động chọn vào biểu tượng Bảo lưu cột Hành động
Kết quả: Hệ thống hiển thị popup form Phiếu bảo lưu. Bước 2: Tại popup form Phiếu bảo lưu, có thể chọn Ngày bảo lưu theo từng lớp học, xem quỹ giờ hiện có, quỹ giờ bảo lưu, click Xác nhận đã kiểm tra thông tin chính xác > Xác nhận để hoàn tất quá trình bảo lưu.