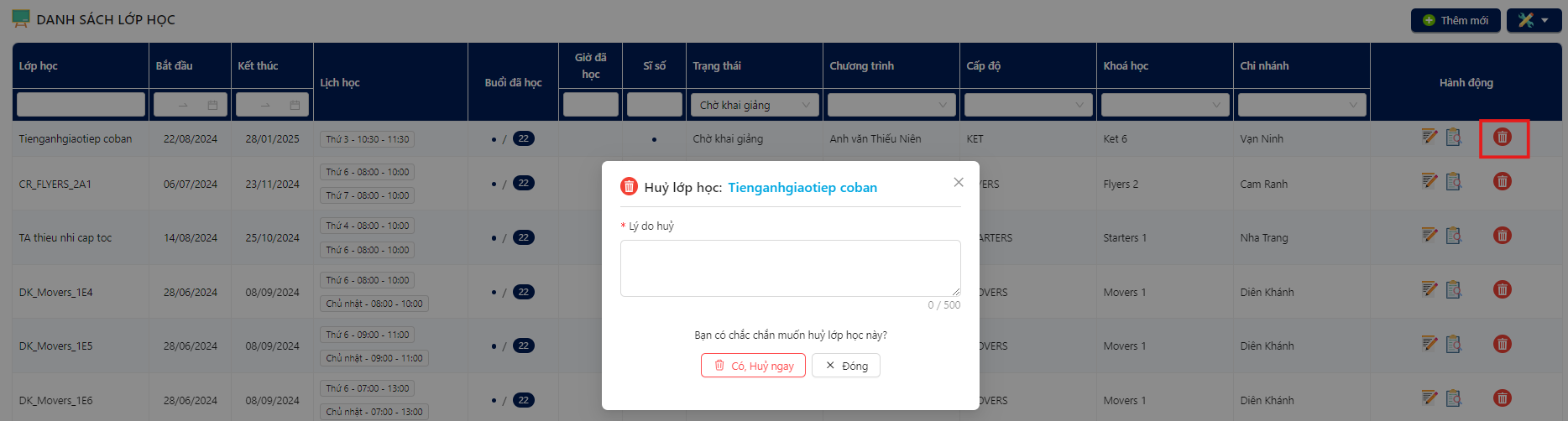Danh sách lớp học
Quản lý danh sách các lớp học của trung tâm theo chi nhánh, theo dõi thông tin, trạng thái của học viên từng lớp, hỗ trợ sắp xếp lịch học, giáo viên vào các lớp.
Danh sách lớp học sẽ hiển thị mặc định trạng thái Chờ khai giảng và Đang học.
💡Điều kiện truy cập
Tài khoản người dùng được phân quyền truy cập xem danh sách và các thao tác liên quan Danh sách lớp học tại:
Phân quyền chi nhánh > Chi nhánh > Đào tạo > Lớp học
- Xem
- Thêm
- Sửa
- Hủy lớp
- Hoàn thành lớp
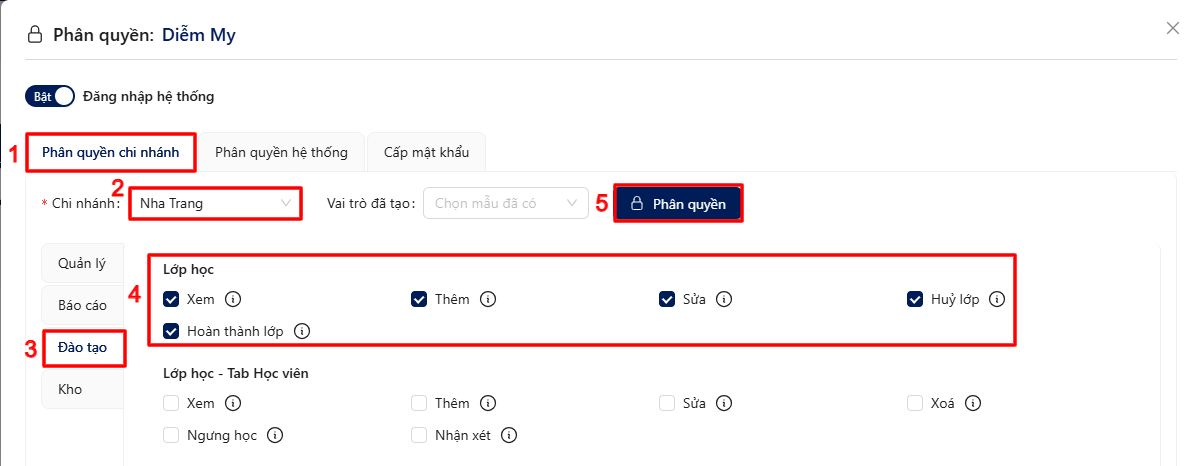
📗Quản lý lớp học
Bước 1: Truy cập hệ thống trung tâm quản lý học viên
Bước 2: Tại thanh menu chính, tìm và chọn lần lượt: Đào tạo > DS Lớp học
Kết quả: Hệ thống hiển thị giao diện tab mới DS Lớp học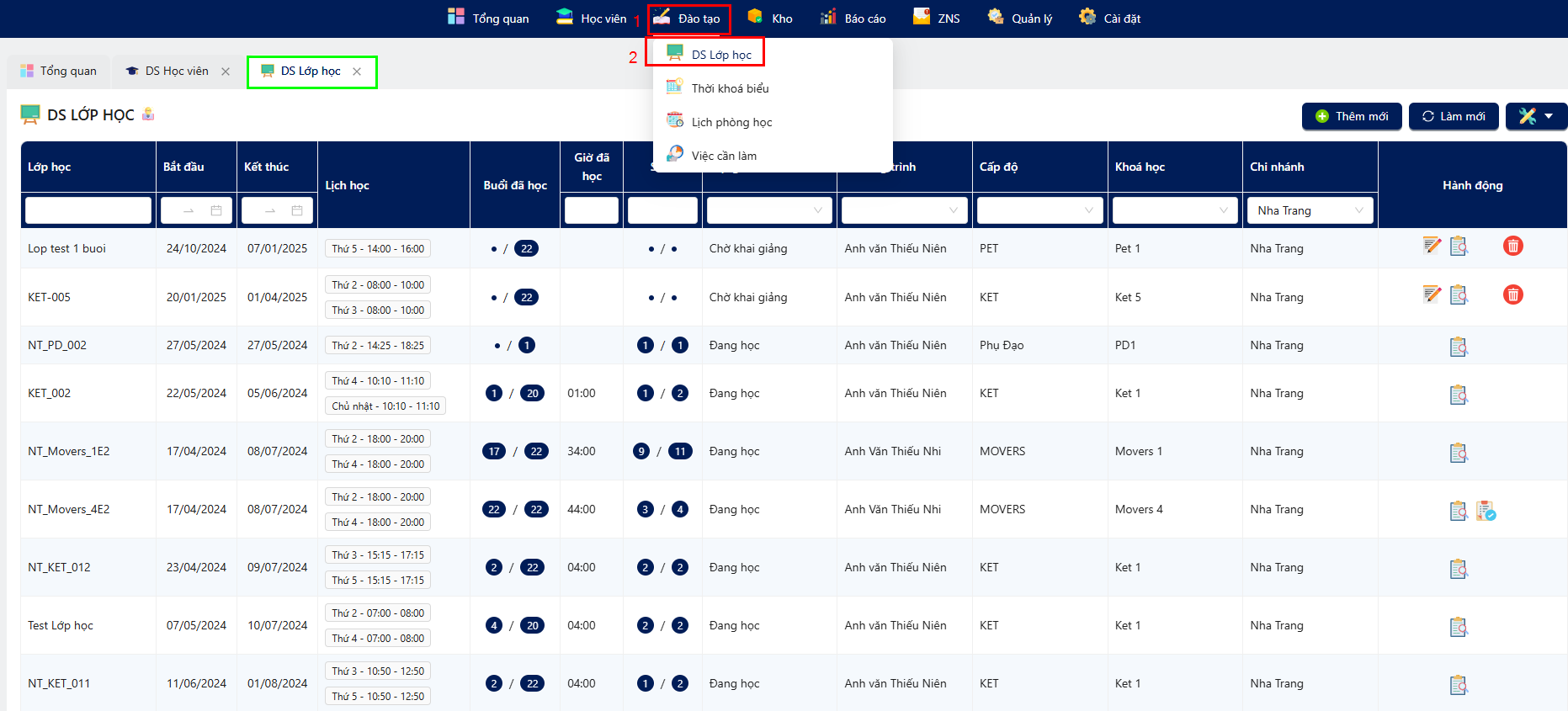
📌Tuỳ chỉnh bảng dữ liệu
Ẩn/Hiện các cột của bảng dữ liệu theo tuỳ chỉnh cá nhân. 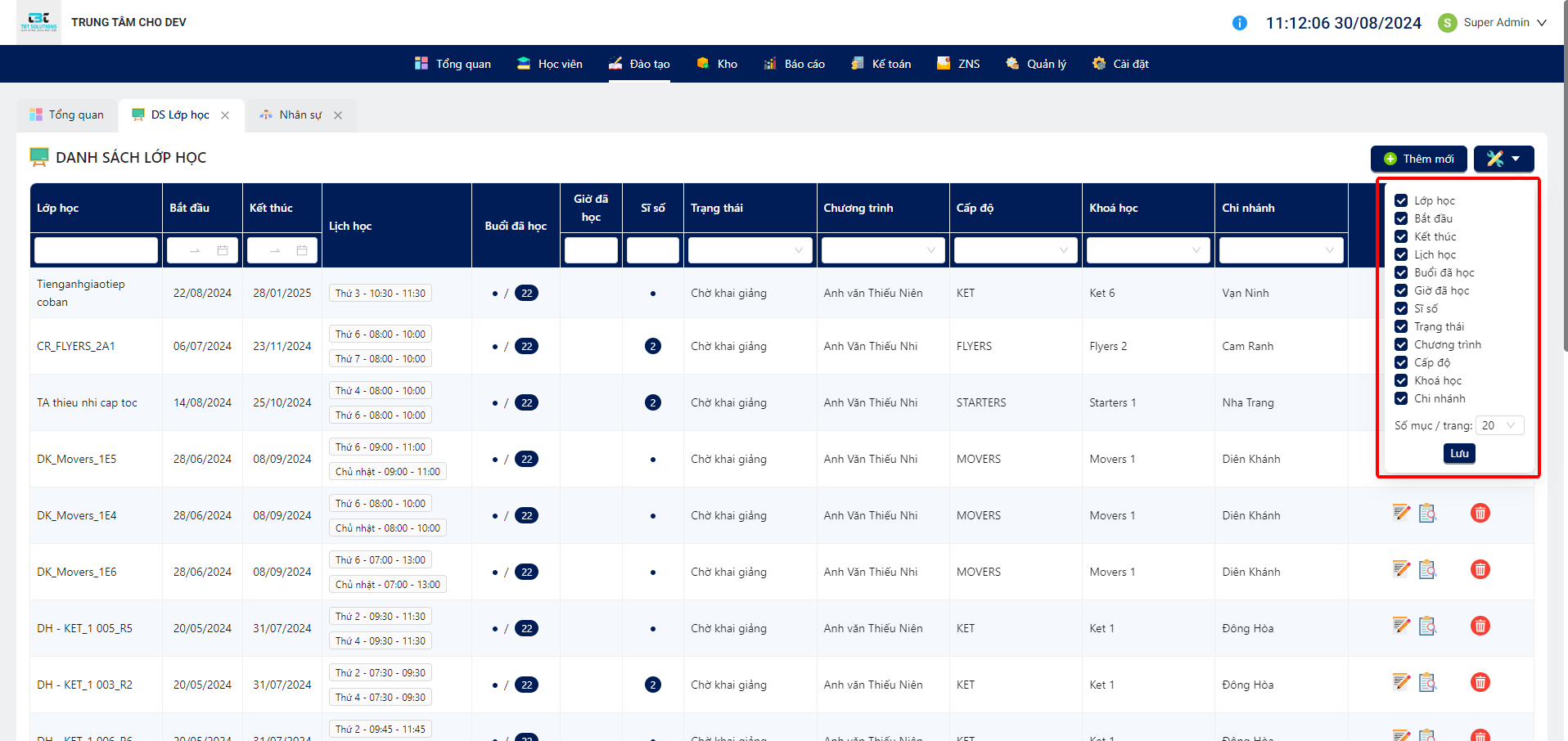
📌Bộ lọc dữ liệu
Lọc ra danh sách lớp học theo dữ liệu cần lọc. 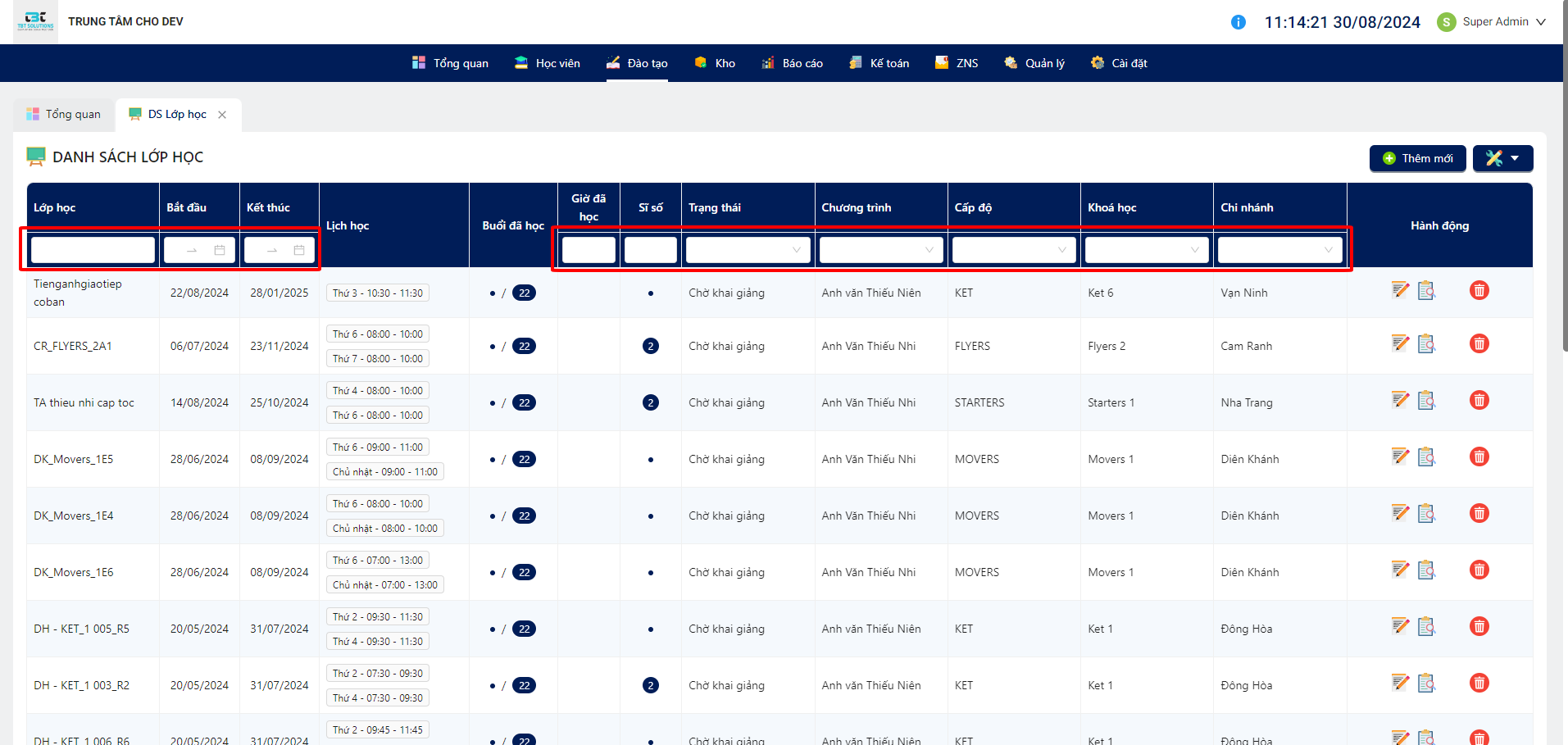
📌Thêm mới lớp học
Thêm mới 1 lớp học cho 1 chi nhánh. Yêu cầu: Phải có quyền Thêm mới lớp học class.classes.create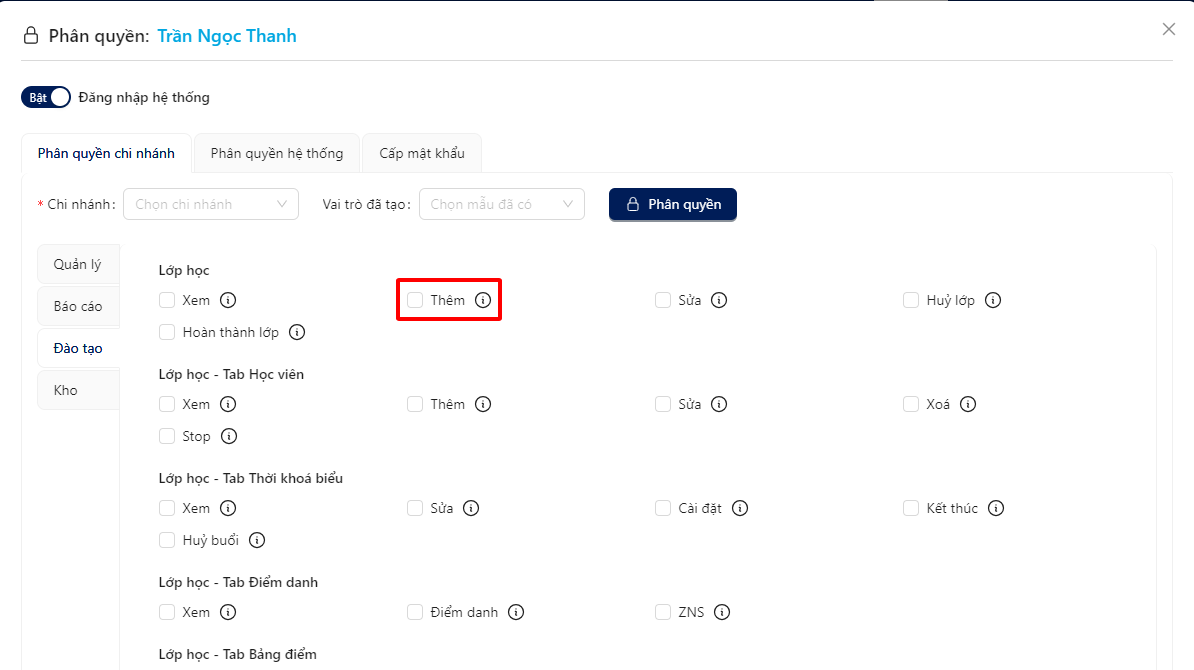 Các bước thực hiện thêm mới lớp học:
Các bước thực hiện thêm mới lớp học:
Bước 1: Tại danh sách lớp học chọn Thêm mới
Kết quả: Hệ thống hiển thị form Thêm mới lớp học
Bước 2: Tại Form Thêm mới lớp học, chọn và nhập vào đầy đủ các thông tin bắt buộc (*)
- Chi nhánh
- Tên lớp
- Chương trình
- Cấp độ
- Khoá học
- Ngày học
- Giờ bắt đầu (Hệ thống tự tính Giờ kết thúc nếu bật Tự động tính giờ kết thúc buổi học)
- Chọn + Thêm mới để thêm ngày học
- Chọn Ngày bắt đầu, hệ thống tự tính và hiển thị Ngày kết thúc.
Bước 3: Kiểm tra lại các thông tin đã nhập và nhấn chọn Thêm mới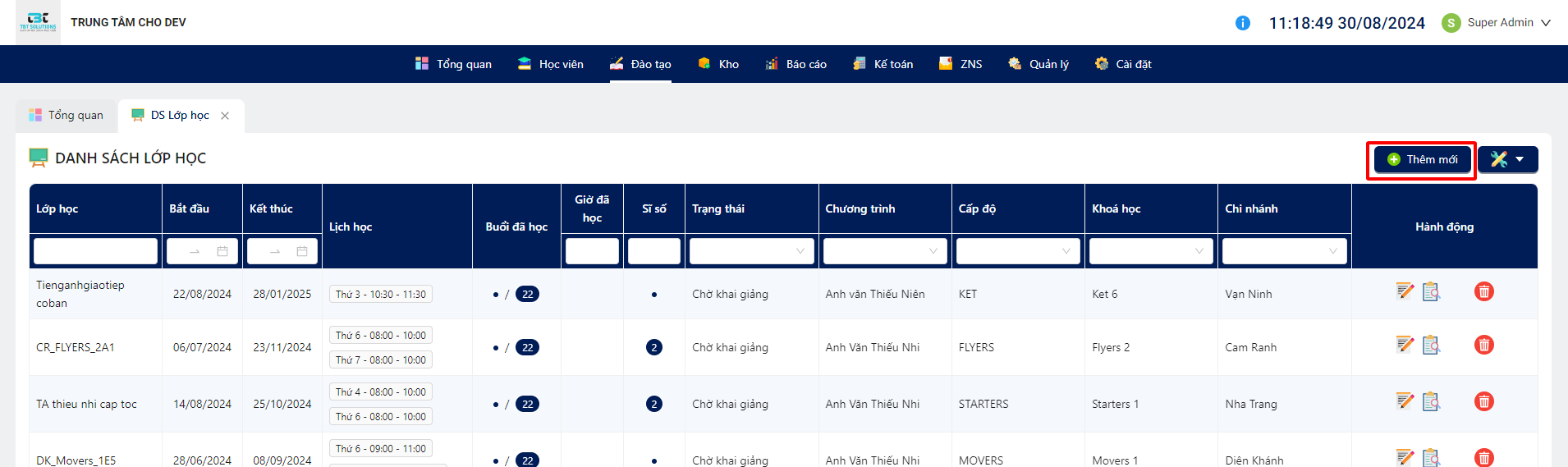
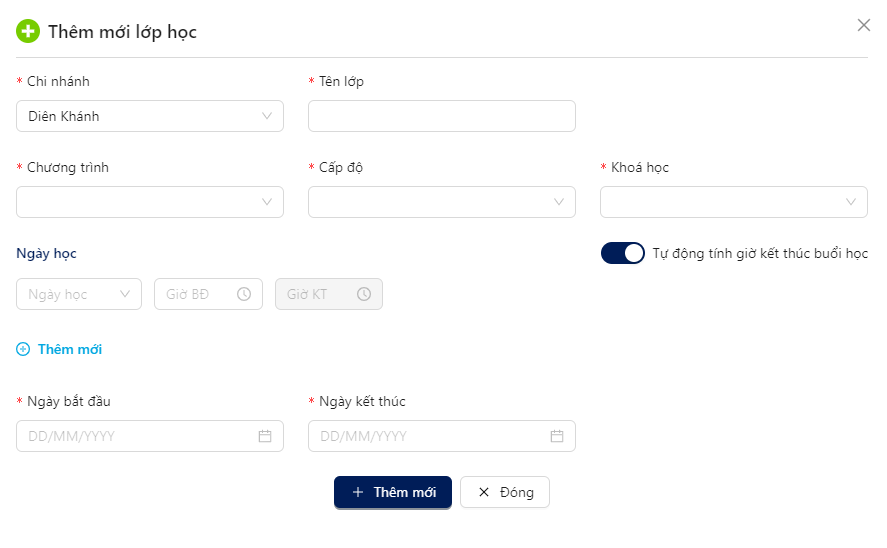
📌Chỉnh sửa lớp học
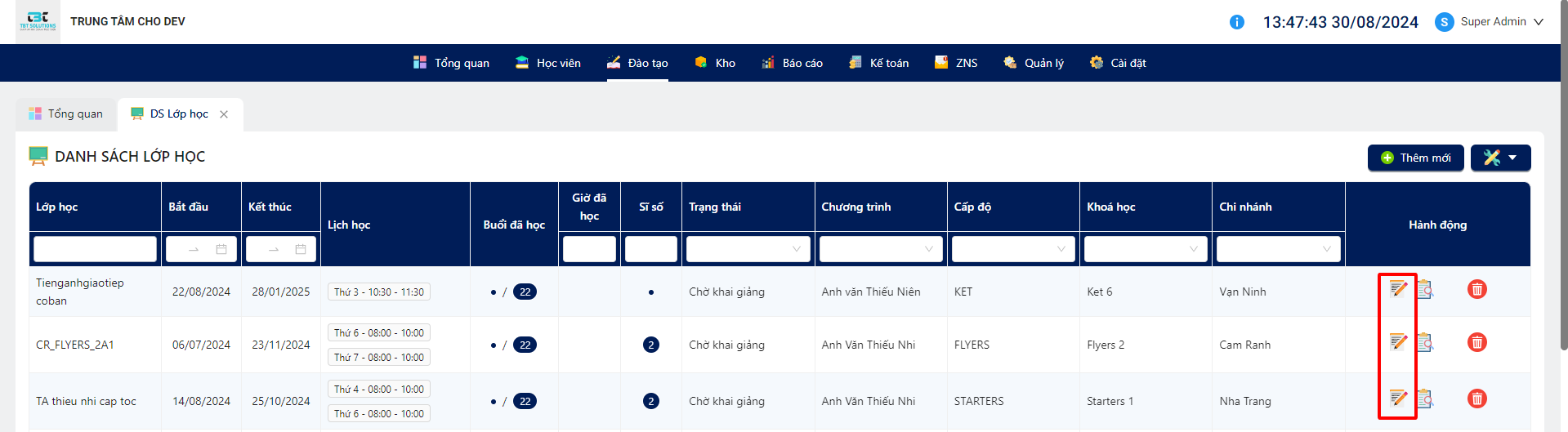 Yêu cầu: Phải có quyền Chỉnh sửa lớp học:
Yêu cầu: Phải có quyền Chỉnh sửa lớp học: class.classes.edit Bước 1: Tại màn hình danh sách Lớp học, cột hành động click icon Chỉnh sửa
Bước 1: Tại màn hình danh sách Lớp học, cột hành động click icon Chỉnh sửa
Kết quả: Hệ thống hiển thị popup form Chỉnh sửa lớp học.
Bước 2: Tại popup form Chỉnh sửa lớp học, tùy chỉnh sửa thông tin lớp học sau đó click button Cập nhật. 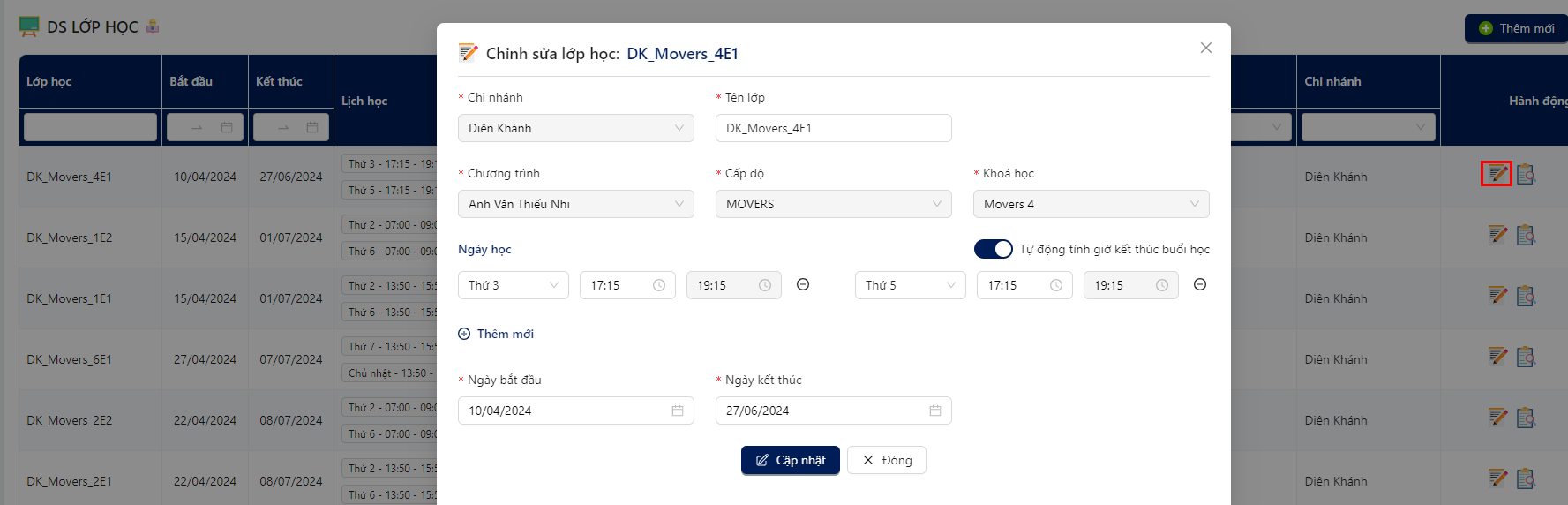
📌Chi tiết lớp học
Yêu cầu: Phải có quyền Xem lớp học class.classes.index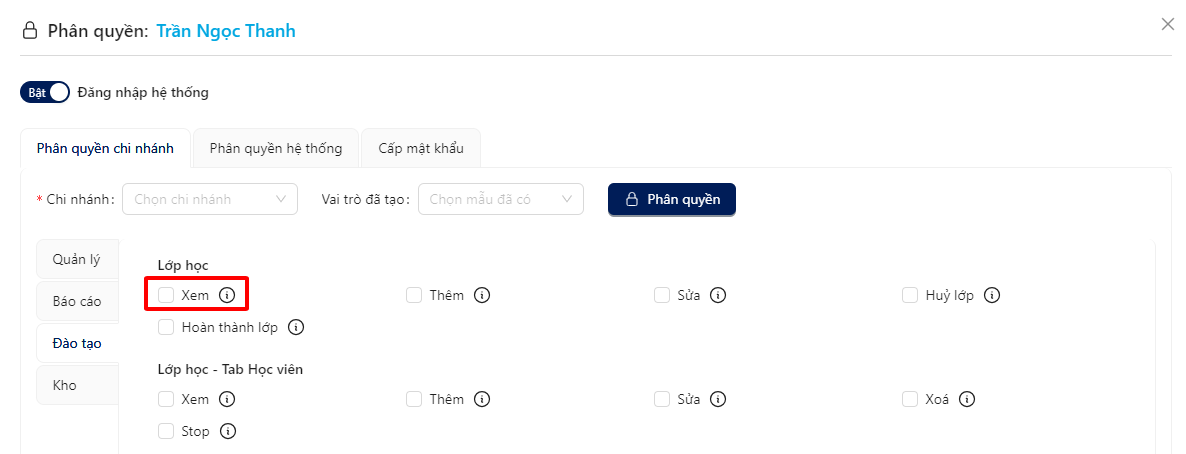
Tại màn hình Danh sách lớp học đang học, bấm chọn icon Chi tiết tại lớp cần Xem chi tiết
Kết quả: Hệ thống hiển thị Tab mới: Chi tiết lớp học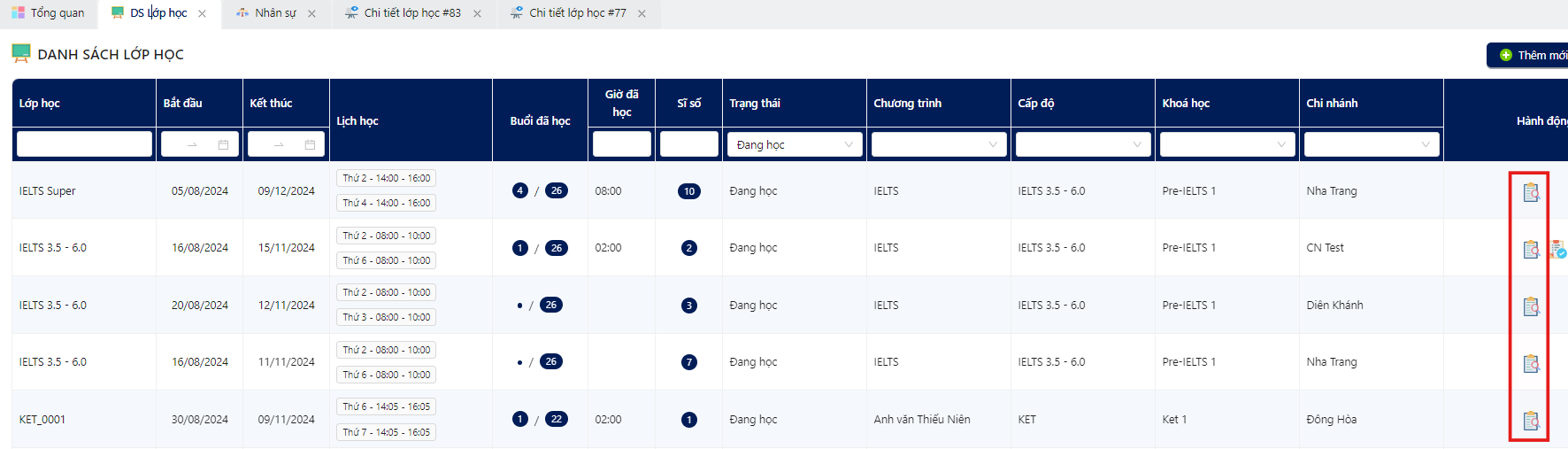
📘Chi tiết lớp học - Tab danh sách học viên
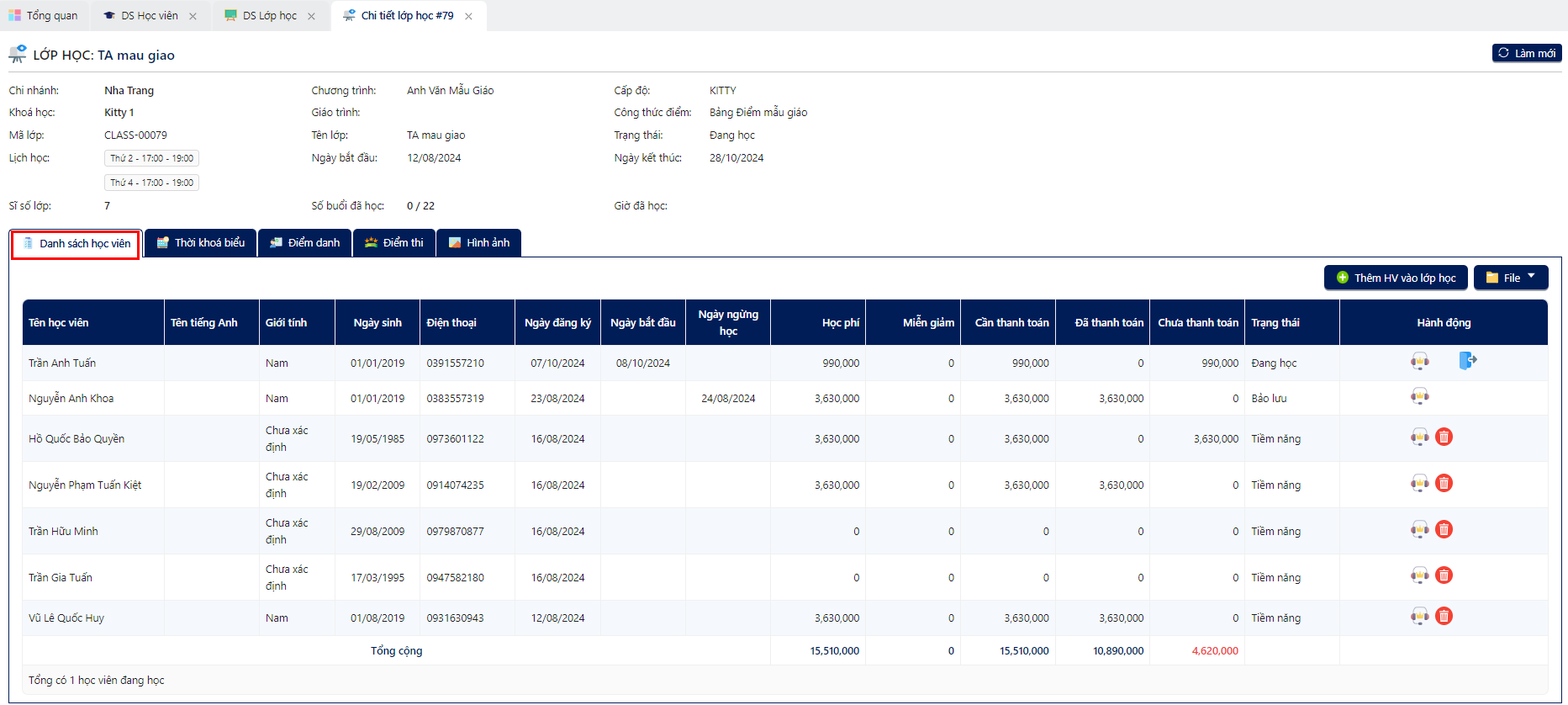
1. Thêm học viên vào lớp học
Bước 1: Tại giao diện tab Danh sách học viên, click button Thêm học viên vào lớp
Kết quả: Hệ thống hiển thị form Thêm học viên vào lớp học
Bước 2: Nhập vào tên học viên, chọn học viên(Lặp lại tương tự nếu thêm nhiều học viên)
Bước 3: Kiểm tra lại thông tin sau đó nhấn Xác nhận thêm học viên
2. Hẹn tư vấn - Chăm sóc KH
Bước 1: Tại giao diện Chi tiết lớp học - tab Danh sách học viên, click icon Hẹn tư vấn - CSKH
Kết quả: Hệ thống hiển thị form Hẹn tư vấn - CSKH.
Bước 2: Tại form Hẹn tư vấn - CSKH, chọn và điền đầy đủ các thông tin bắt buộc bao gồm:
- Ngày hẹn
- Phân loại
- Nội dung cần xử lý
Bước 3: Kiểm tra lại thông tin đã điền sau đó chọn nút Thêm mới để tạo lịch Hẹn tư vấn - CSKH. 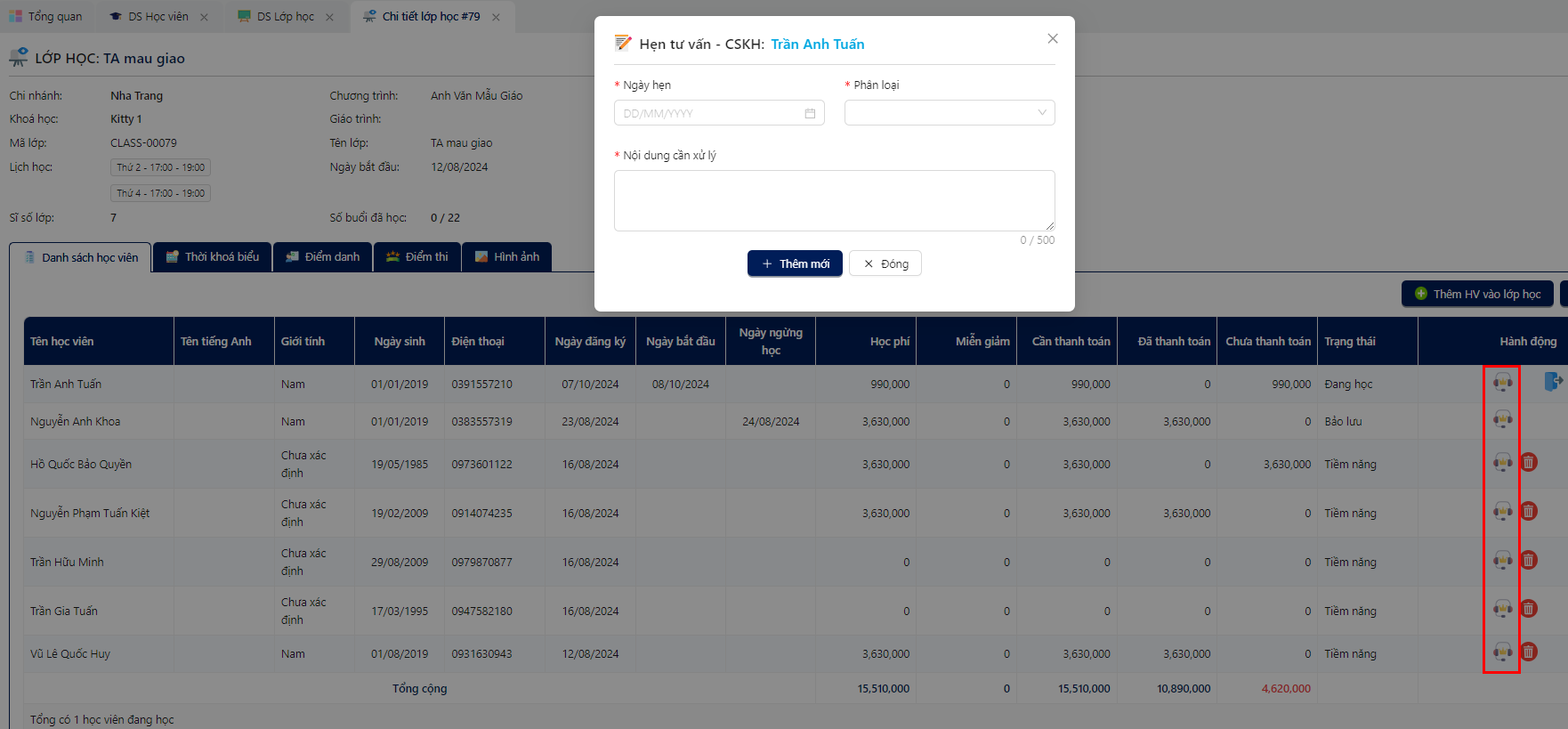
3. Xóa học viên
Điều kiện: Học viên chưa bắt đầu học (Điểm danh) tại lớp. Tại giao diện Chi tiết học viên - tab Danh sách học viên, cột hành động chọn biểu tượng Xóa
Kết quả: Hệ thống hiển thị popup Xóa học viên ra khỏi lớp học. 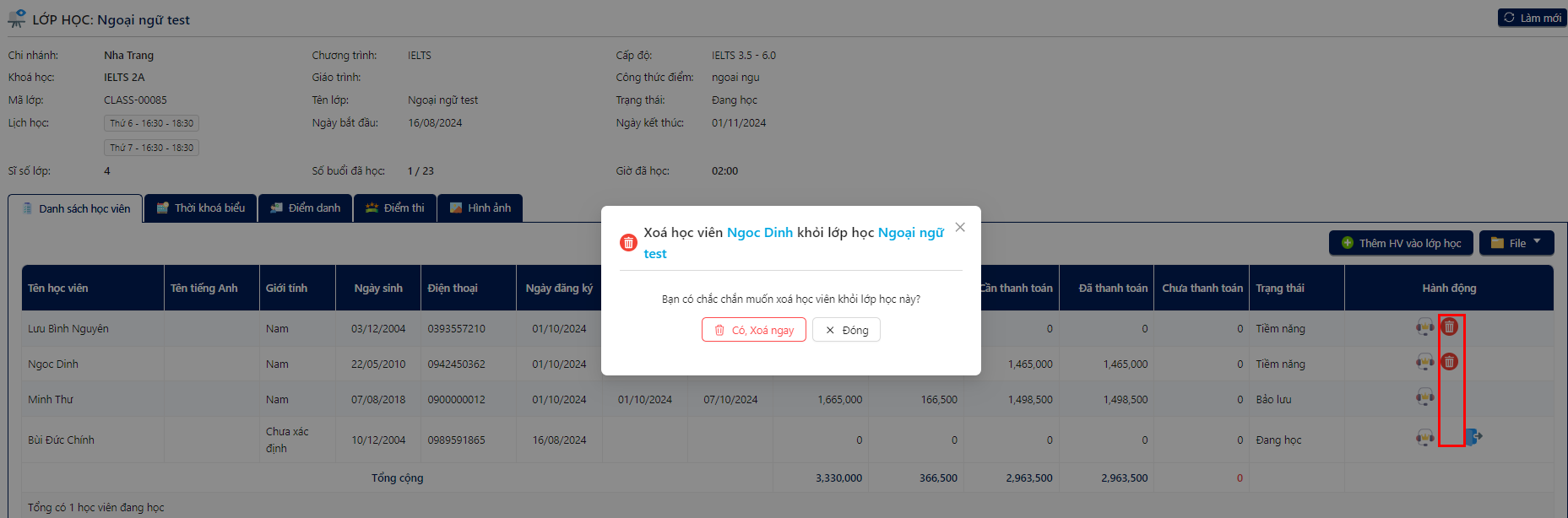
4. Nghỉ học
Điều kiện: Trạng thái Đang học
Tại tab danh sách học viên, cột hành động chọn vào biểu tượng Nghỉ học
Kết quả: Hệ thống hiển thị popup HV ngưng học tại lớp
- Điền vào "Ghi chú" (Nếu có)
- Chọn Có, thôi học ngay hoặc Đóng để hoàn tất
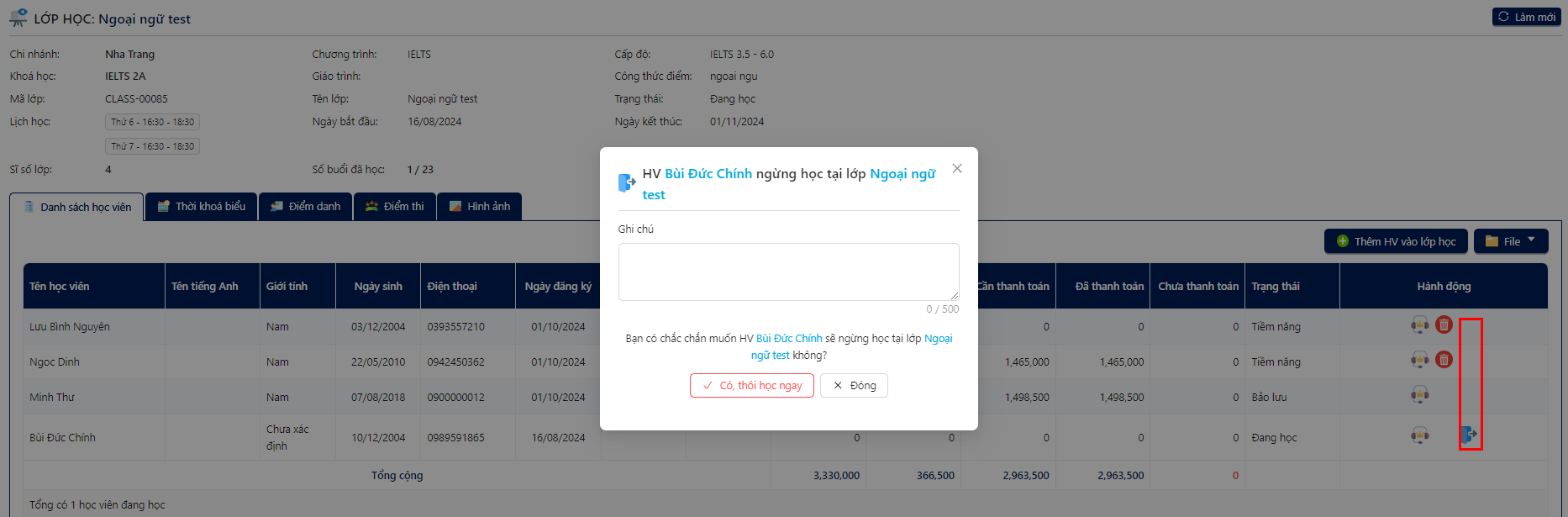
5. Xuất file
Xuất excel danh sách học viên
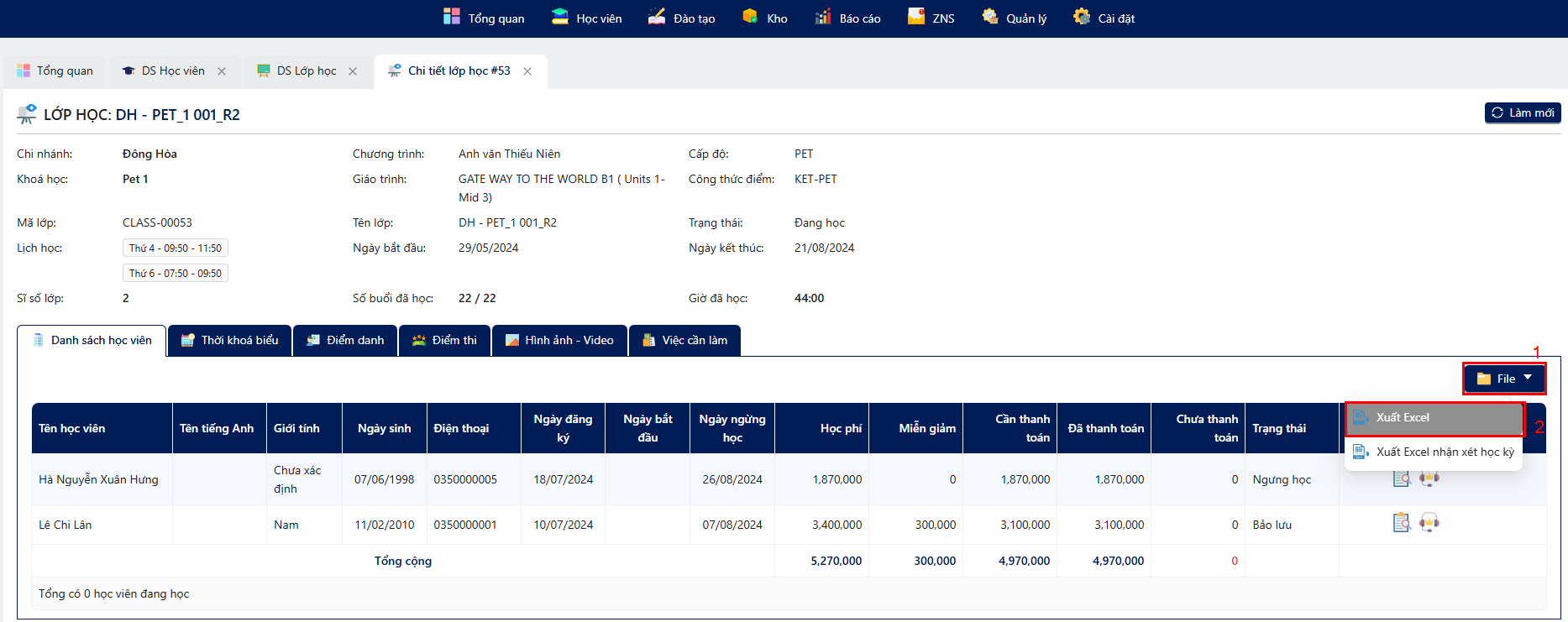 File excel sau khi xuất
File excel sau khi xuất 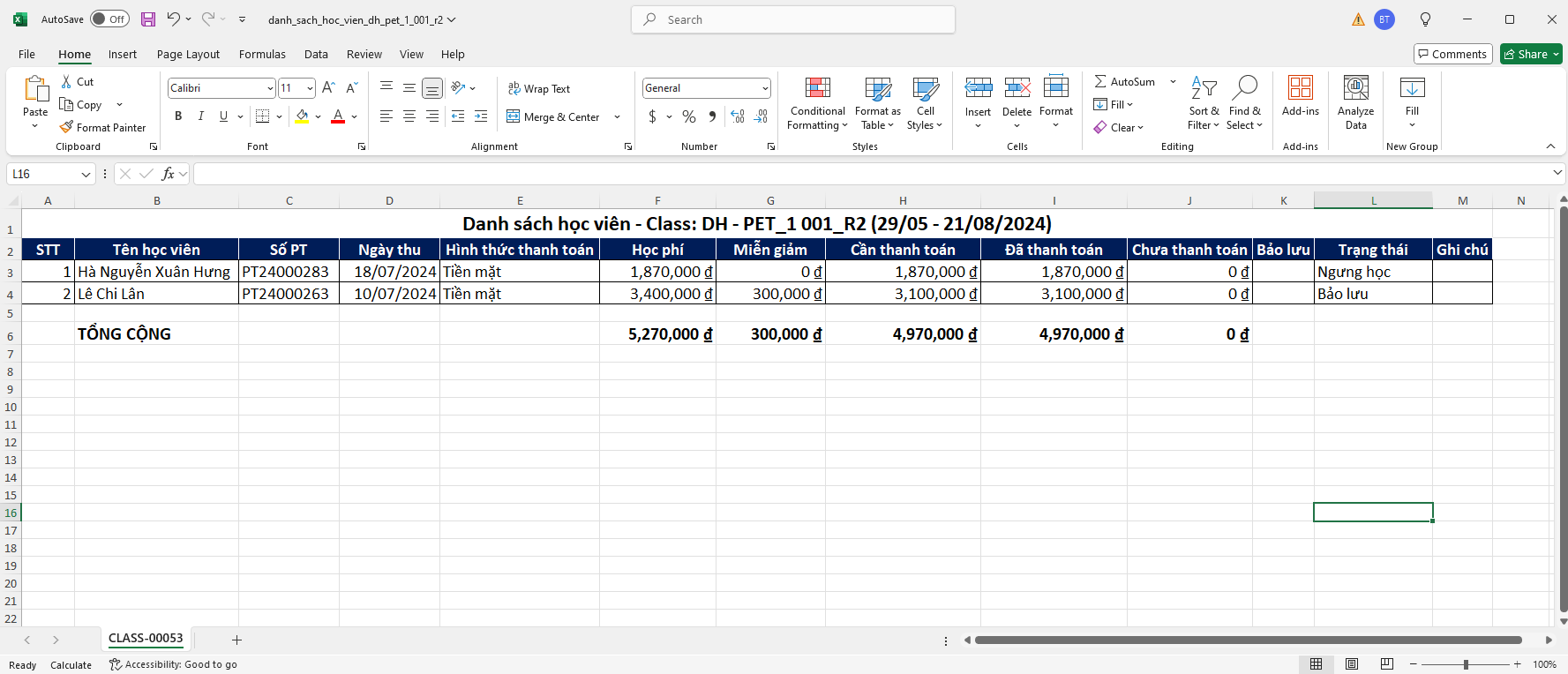
Xuất excel nhận xét học kỳ
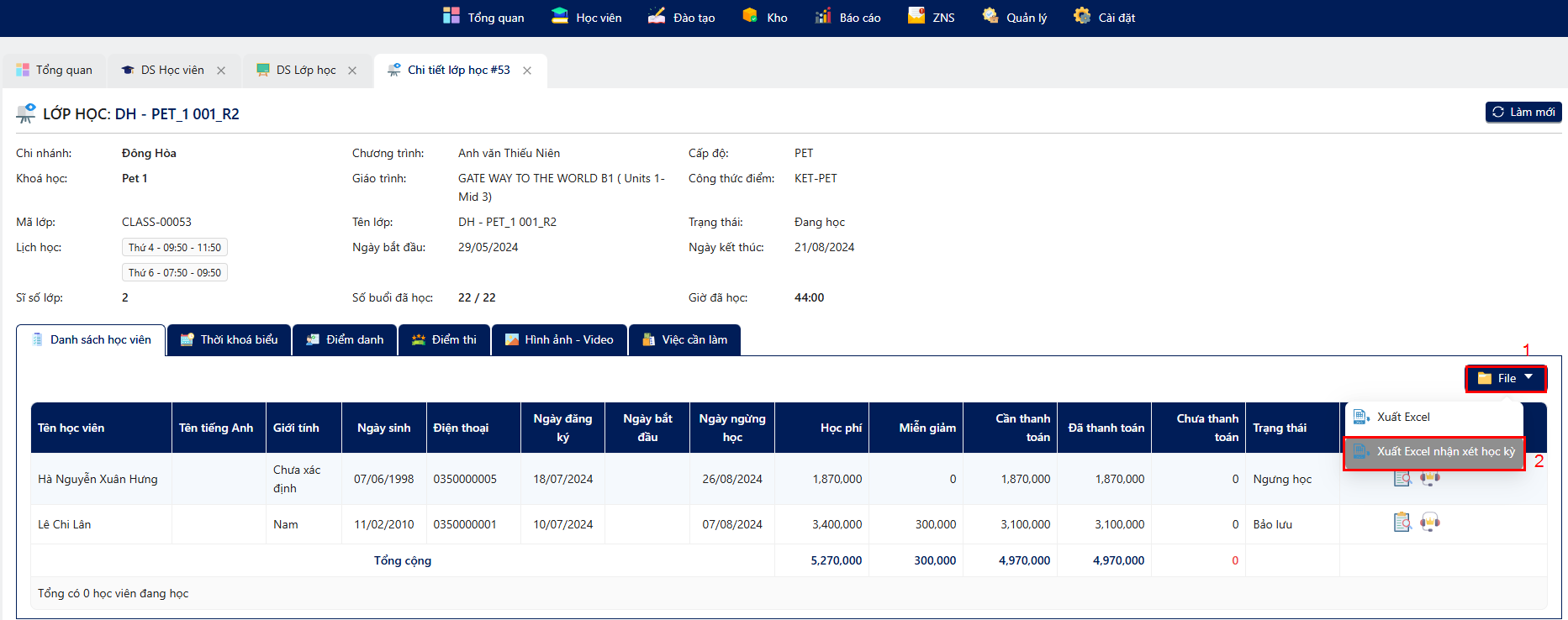 File excel sau khi xuất
File excel sau khi xuất 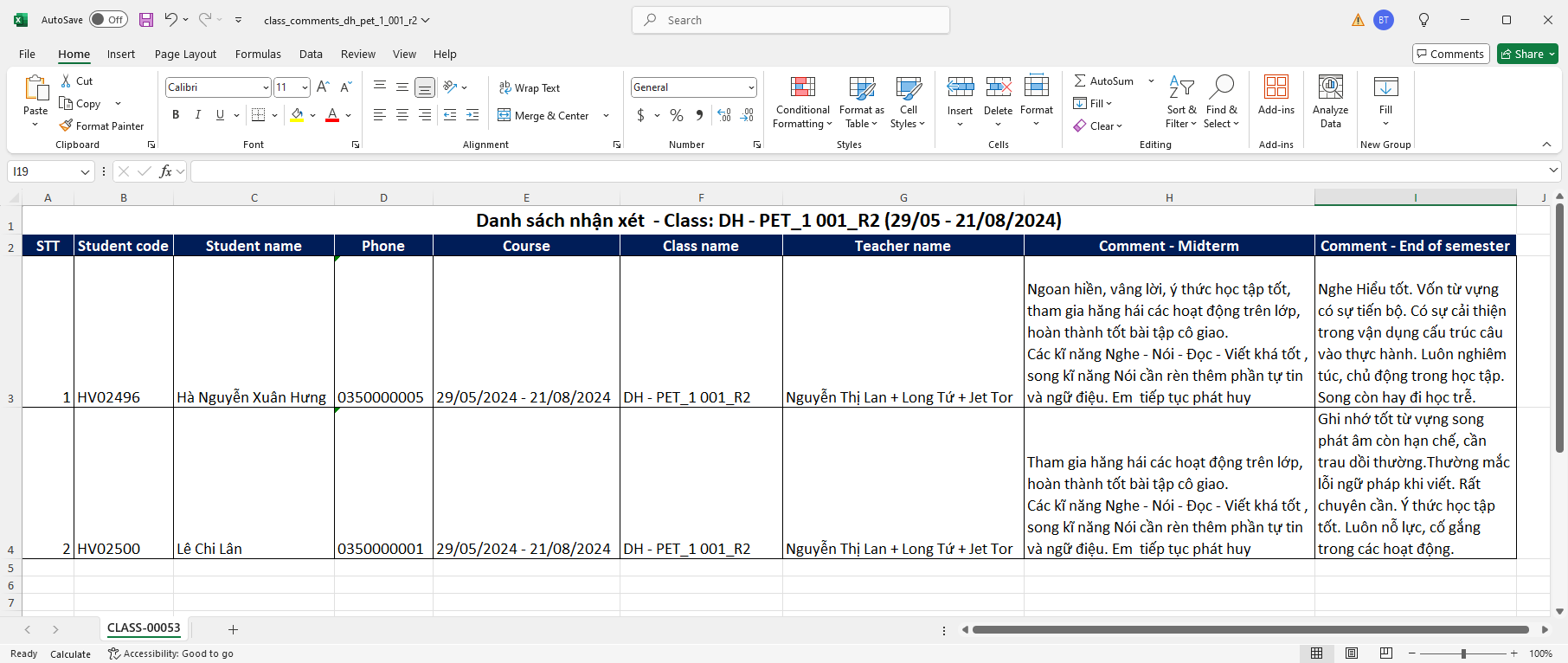
6. Xem nhận xét
Tại giao diện Danh sách học viên, tìm đến học viên cần xem nhận xét tương ứng tại cột hành động, chọn icon Xem nhận xét học kỳ
Kết quả: Hệ thống hiển thị popup nhận xét học viên bao gồm: Nhận xét giữa kỳ và Nhận xét cuối kỳ. 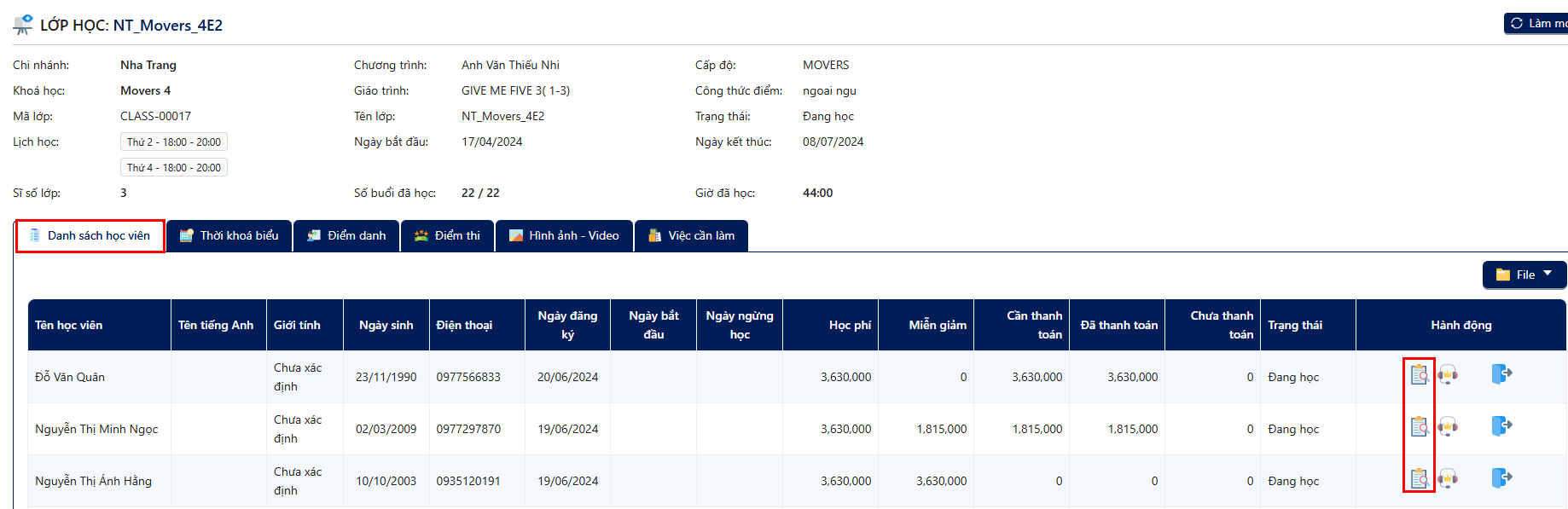
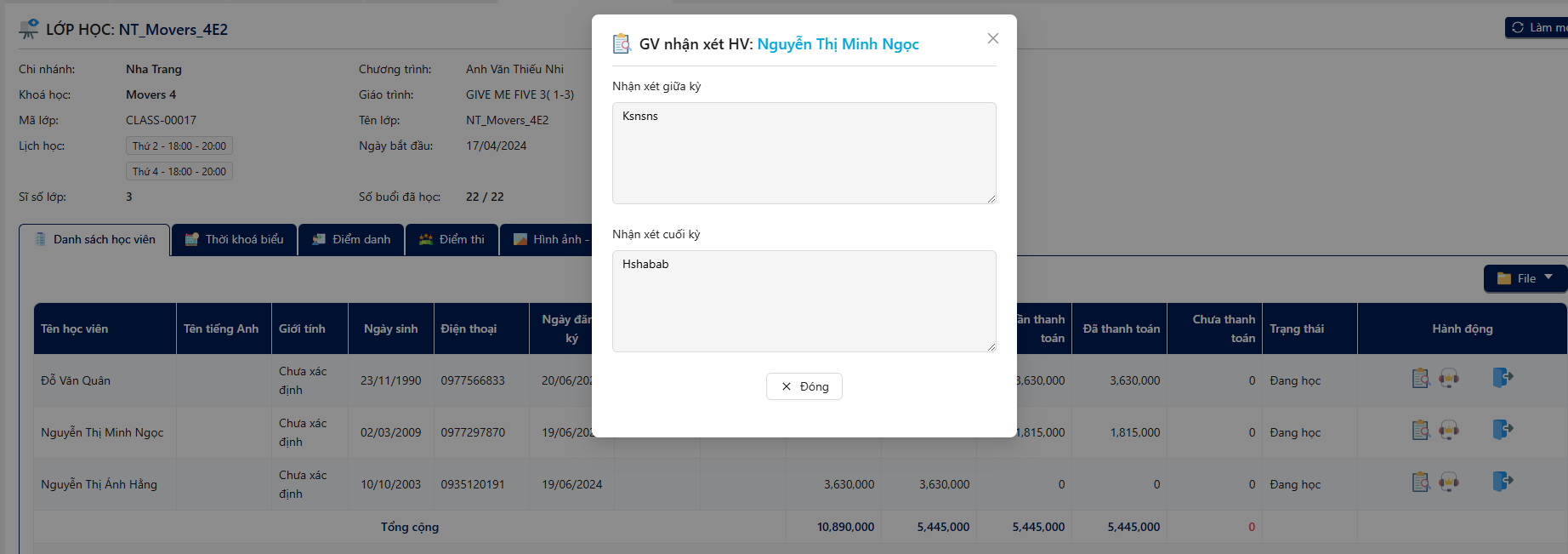
📘Chi tiết lớp học - Tab thời khóa biểu
1. Cài đặt thời khóa biểu
Bước 1: Tại tab Thời khóa biểu, click button Cài đặt thời khóa biểu - Hiển thị popup form Cài đặt thời khóa biểu lớp học.
Bước 2: Tại popup form Cài đặt thời khóa biểu lớp học, chọn Ngày bắt đầu, Ngày kết thúc lớp học, tùy chỉnh Bật/Tắt Tự động tính giờ kết thúc buổi học, chọn Ngày học, Giờ học, Phòng học, Giáo viên, Trợ giảng, chọn Thêm mới để thêm ngày học, sau đó click button Xác nhận cài đặt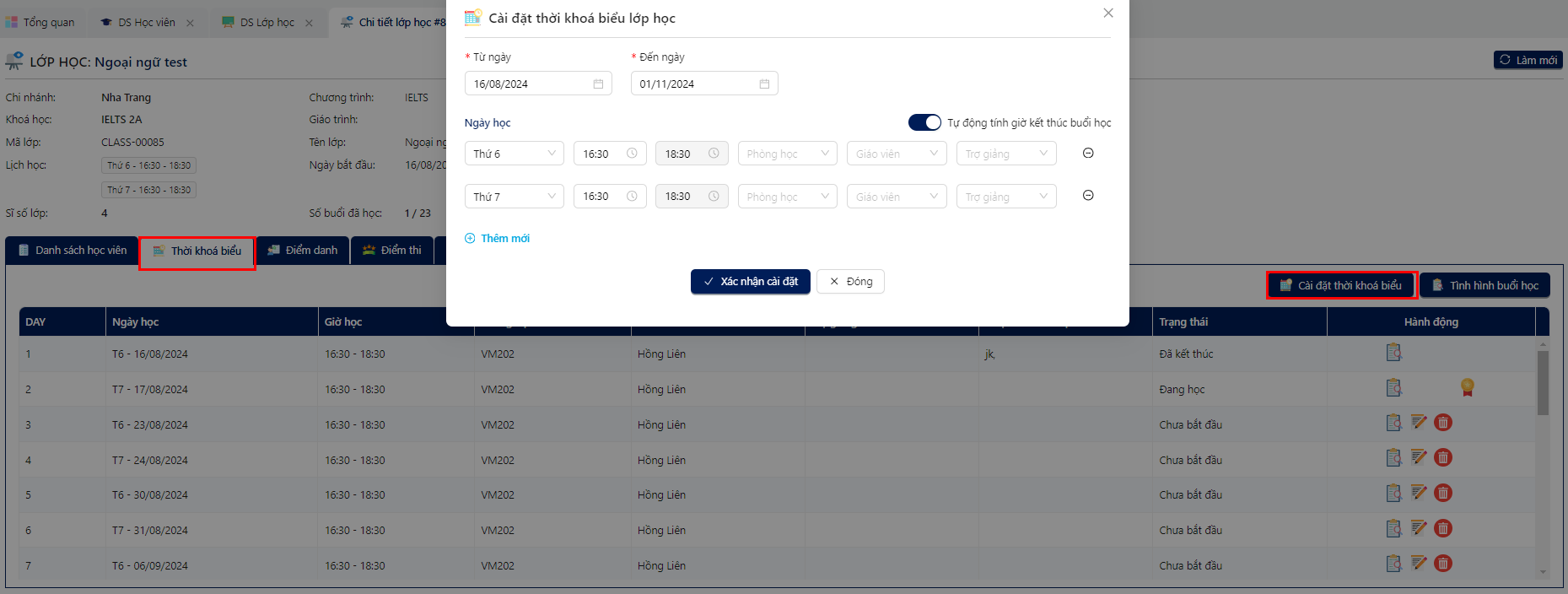
2. Tình hình buổi học
Tại giao diện tab Thời khóa biểu, click button Tình hình buổi học
Kết quả: Hệ thống hiển thị popup Tình hình buổi học, chọn Buổi/ngày để xem chi tiết tình hình buổi học. 
3. Chi tiết bài học
Có thể Sửa chi tiết bài học khi trạng thái buổi học Chưa bắt đầu.
Bước 1: Tại Tab Thời khóa biểu, cột hành động click icon Chi tiết bài học - Hiển thị popup form Chi tiết bài học.
Bước 2: Tại form Chi tiết bài học click button Sửa, tùy chỉnh sửa chi tiết bài học, sau đó click button Cập nhật. 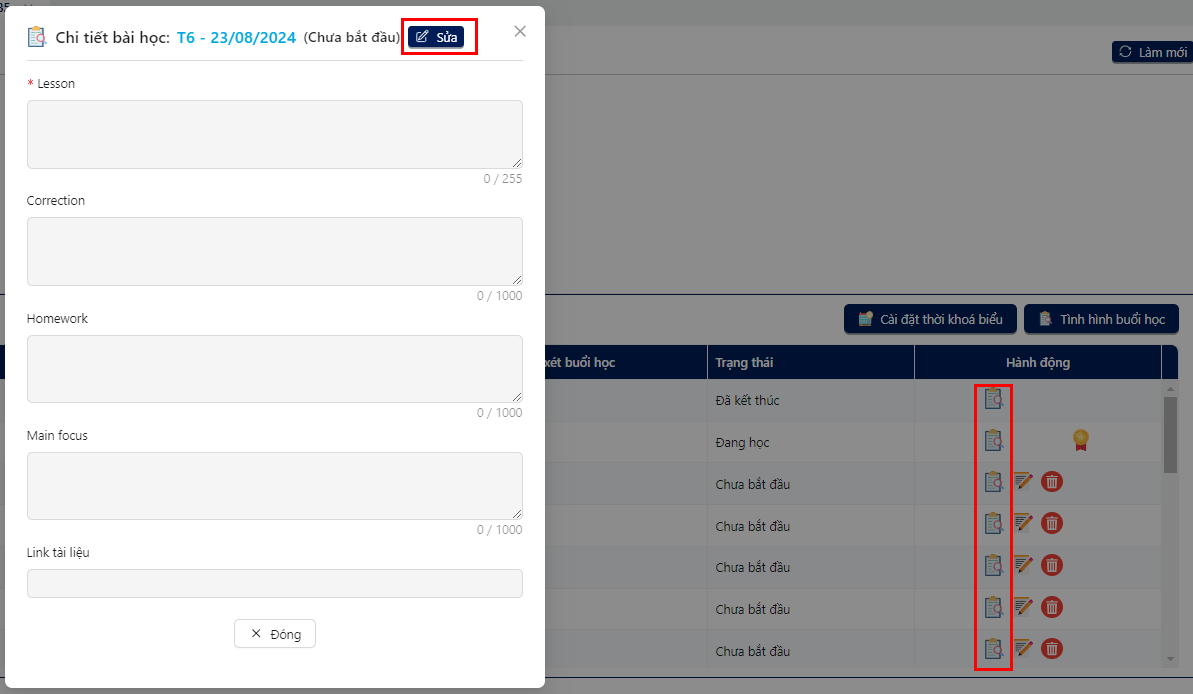
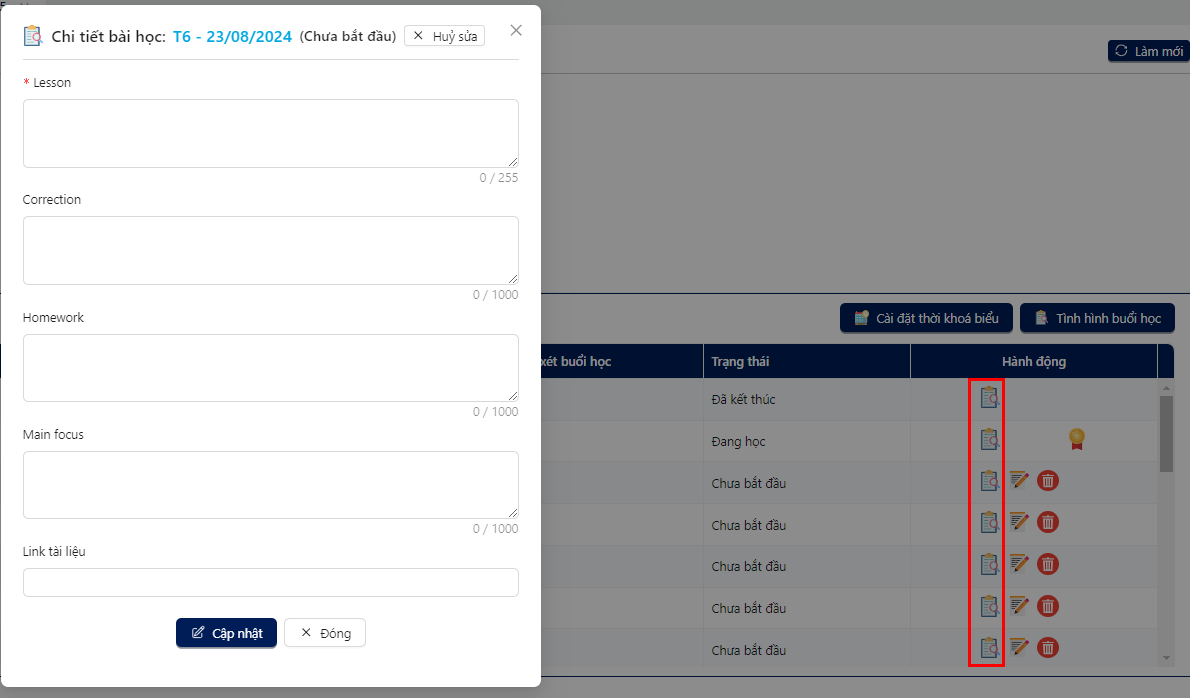
4. Chỉnh sửa buổi học
Điều kiện: Buổi học Chưa bắt đầu.
Bước 1: Tại Tab Thời khóa biểu, cột hành động click icon Chỉnh sửa buổi học - Hiển thị popup Chỉnh sửa buổi học.
Bước 2: Tại popup Chỉnh sửa buổi học, chọn Bật/Tắt Tự động tính giờ kết thúc buổi học, chọn Giờ bắt đầu, kết thúc buổi học, chọn Phòng học, Giáo viên, Trợ giảng, sau đó click button Cập nhật. 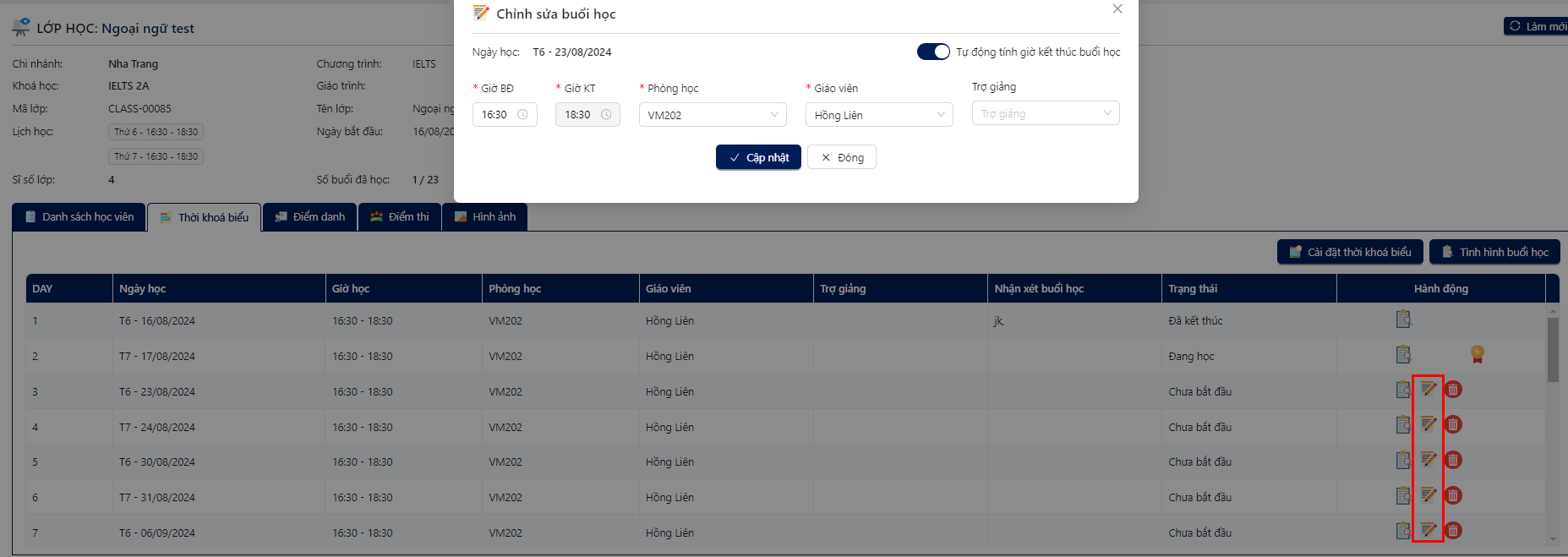
5. Hủy buổi học
Điều kiện: Buổi học Chưa bắt đầu
Bước 1: Tại Tab Thời khóa biểu, cột hành động click icon Hủy buổi học - Hiển thị popup Hủy buổi học.
Bước 2: Tại popup Hủy buổi học, nhập vào Lý do hủy sau đó click button Xác nhận để hủy buổi học. 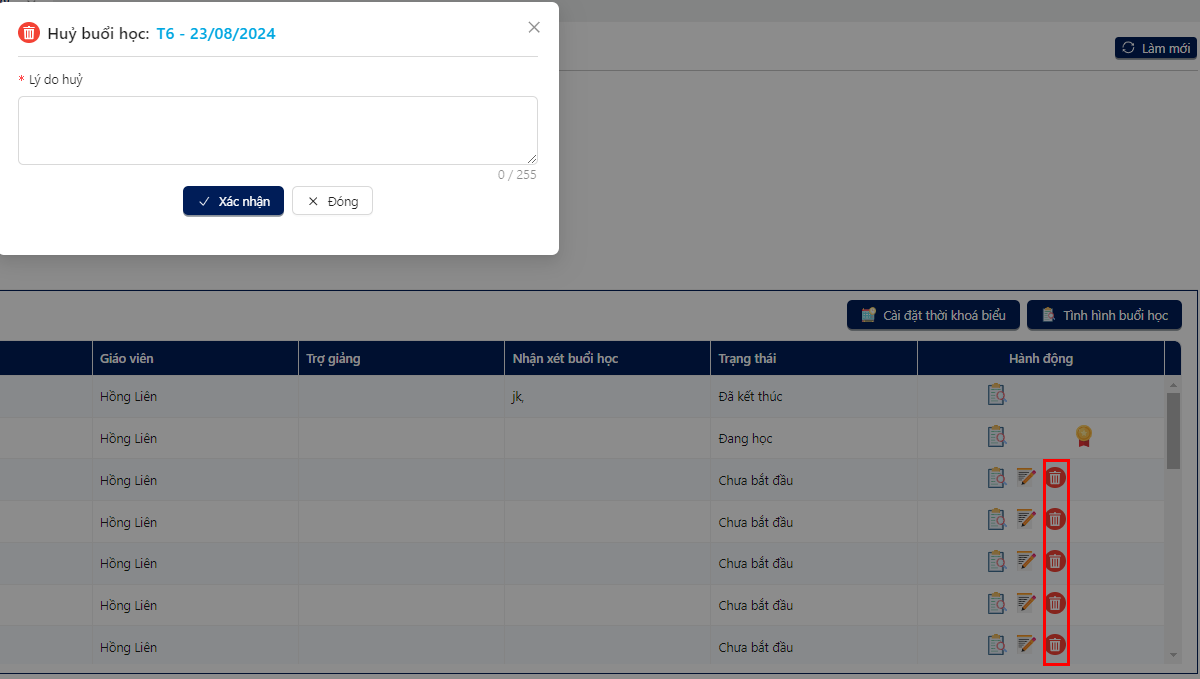
6. Kết thúc buổi học
Điều kiện: Trạng thái Đang học
Bước 1: Tại Tab Thới khóa biểu, click icon Kết thúc buổi học - Hiển thị popup form Kết thúc buổi học.
bước 2: Tại popup form Kết thúc buổi học, nhập vào Nhận xét buổi học sau đó click button Xác nhận để kết thúc buổi học. 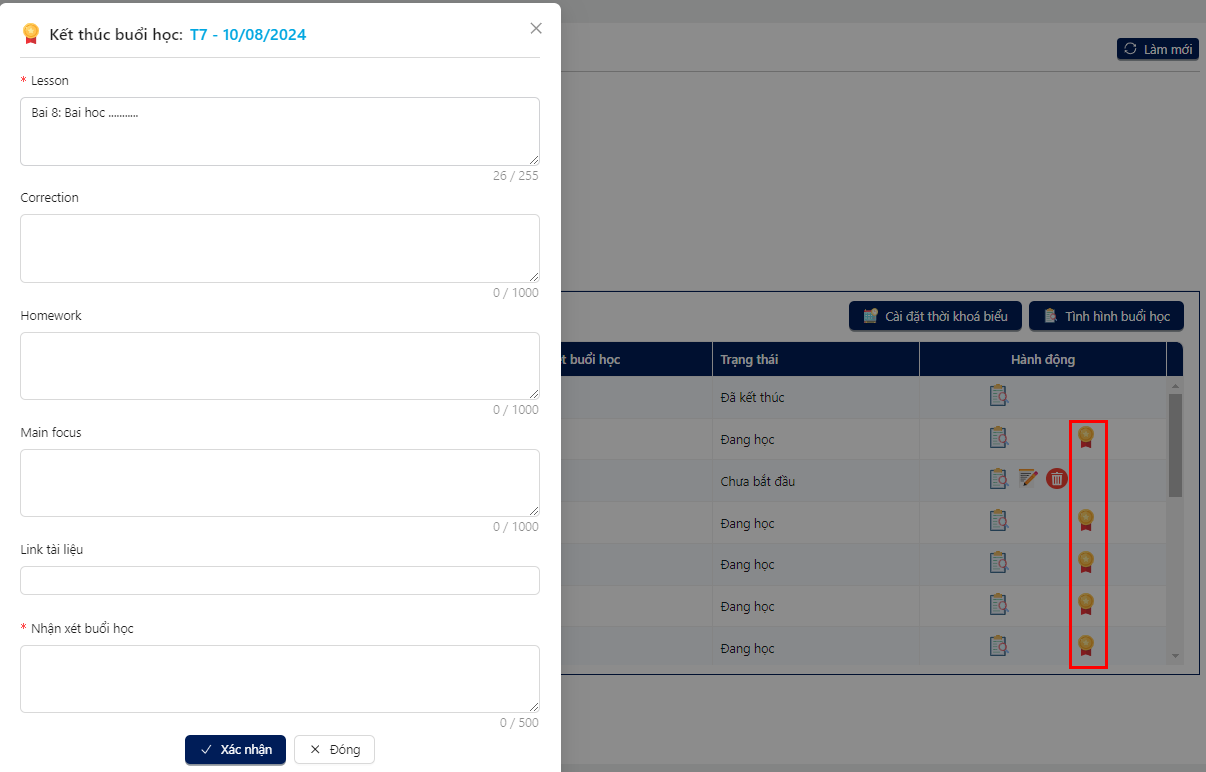
📘Chi tiết lớp học - Tab điểm danh
1. Danh sách điểm danh
- Không hiển thị học viên chưa có phiếu ĐK, PĐK chưa có lớp.
- Không hiển thị điểm danh kể từ ngày bắt đầu Ngưng học, Bảo lưu.
- Không hiện điểm danh trước Ngày bắt đầu trong phiếu ĐK.
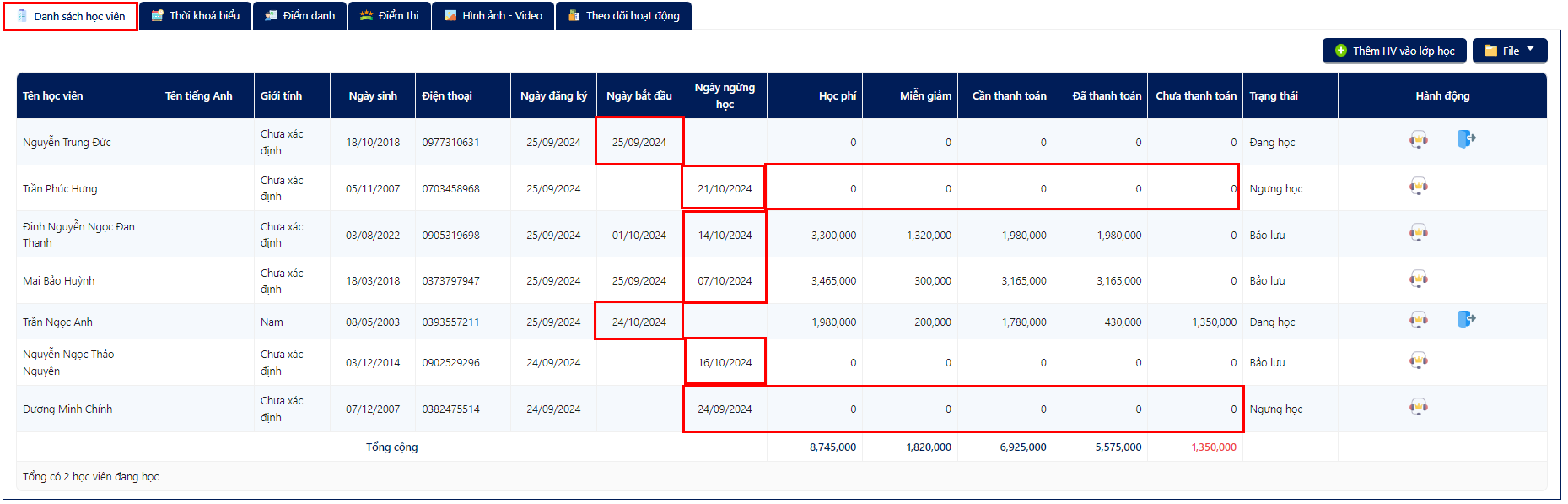
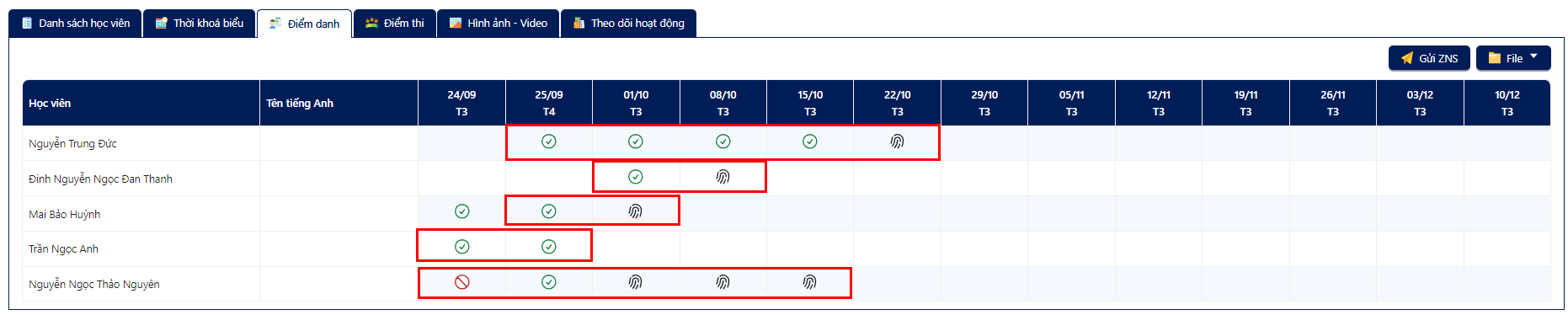
Điểm danh học viên
Bước 1: Tại giao diện Tab Điểm danh, tìm đến học viên cần điểm danh tương ứng với các cột (Ngày)
Bước 2: Chọn vào biểu tượng vân tay để điểm danh.
Kết quả: Hệ thống sẽ hiển thị bảng Điểm danh kết quả học tập gồm các mục:
- Điểm danh
- Bài tập về nhà
- Thái độ học tập
- Nhận xét khác
Bước 3: Kiểm tra lại thông tin đã chọn/nhập và nhấn Nhập điểm danh để lưu lại thông tin.
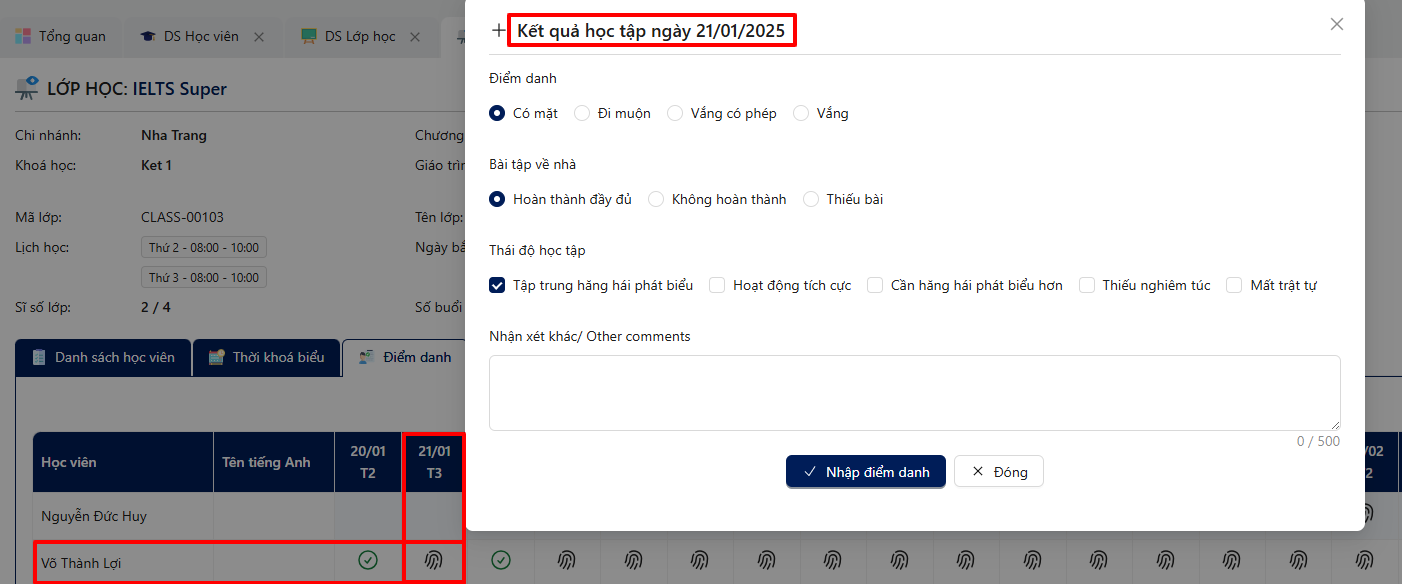
2. Gửi ZNS điểm danh buổi học
Quyền: Phân quyền chi nhánh > Đào tạo > Lớp học - Tab điểm danh > ZNS 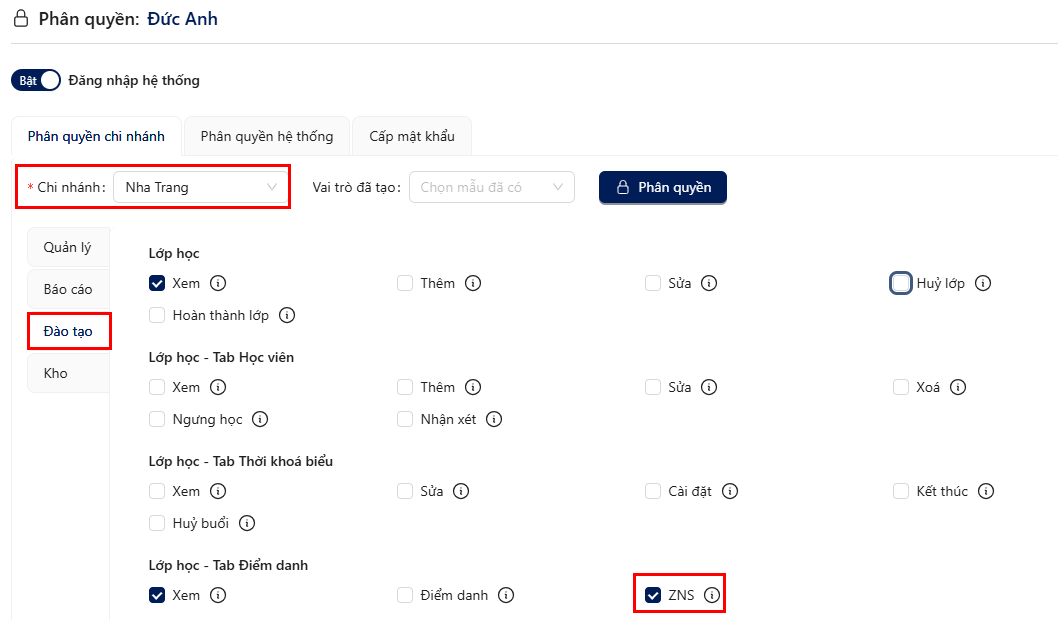 Bước 1: Tại Tab Điểm danh, click button Gửi ZNS - Hiển thị tab mới Gửi ZNS điểm danh lớp học.
Bước 1: Tại Tab Điểm danh, click button Gửi ZNS - Hiển thị tab mới Gửi ZNS điểm danh lớp học.
Bước 2: Tại tab Gửi ZNS điểm danh lớp học, chọn danh sách Buổi/Ngày cần gửi ZNS, click button Gửi ZNS để gửi tất cả. 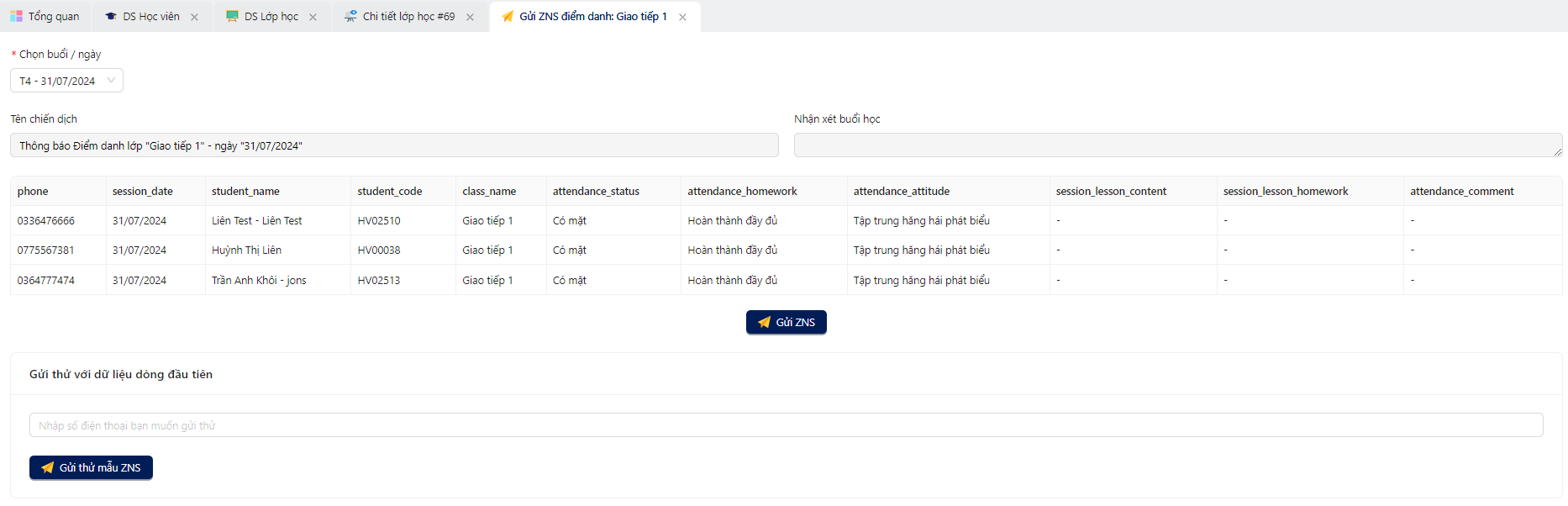
3. Xuất file danh sách điểm danh
Tại Tab Điểm danh, click button File - Hiển thị Xuất file danh sách điểm danh. 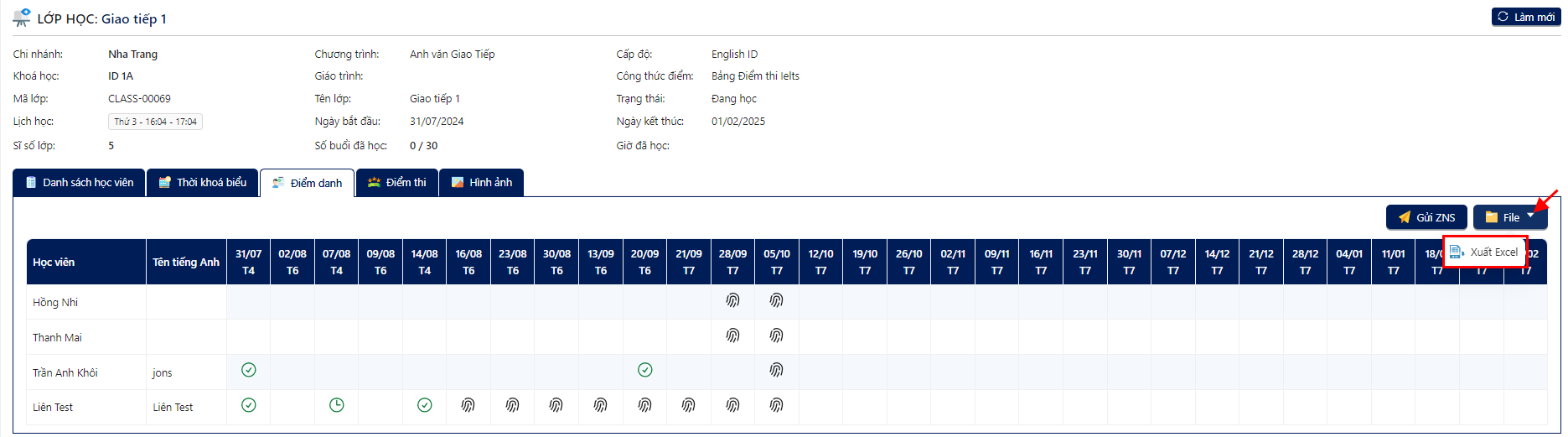
📘Chi tiết lớp học - Tab điểm thi
Nhập điểm thi
Bước 1: Tại giao diện Tab Điểm thi, click button Nhập điểm - Hiển thị Bảng điểm cho phép nhập các cột điểm.
Bước 2: Tại danh sách bảng điểm, nhập vào các cột điểm sau đó click button Cập nhật điểm. 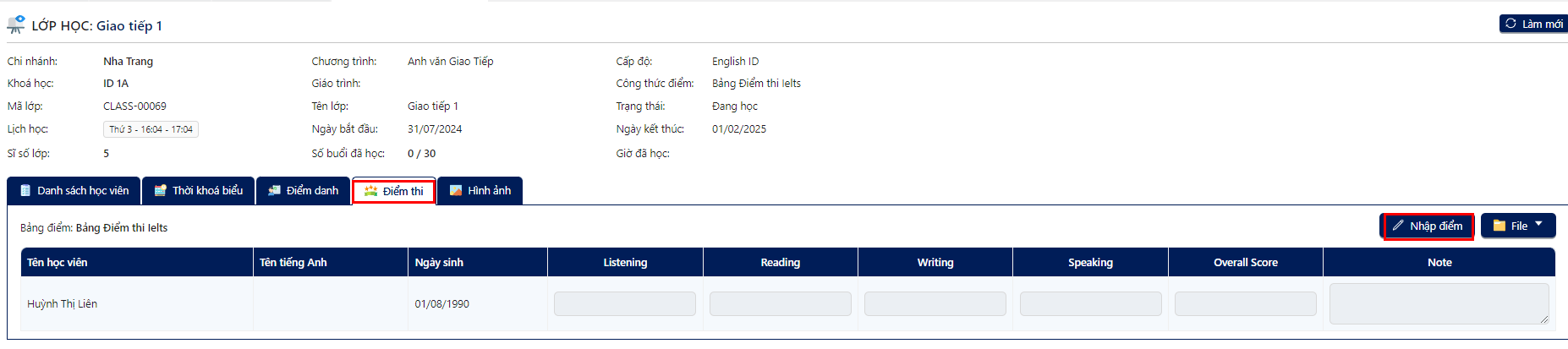
📘Chi tiết lớp học - Tab hình ảnh
Thêm mới Album
Bước 1: Tại giao diện Chi tiết lớp học, chọn Tab Hình ảnh
Kết quả: Hệ thống hiển thị giao diện danh sách album hình ảnh Bước 2: Click chọn nút Tạo album
Kết quả: Hệ thống hiển thị form Thêm mới album.
Bước 2: Tại popup form Thêm mới album, chọn Ngày, nhập vào Nội dung album, sau đó click button Thêm mới.
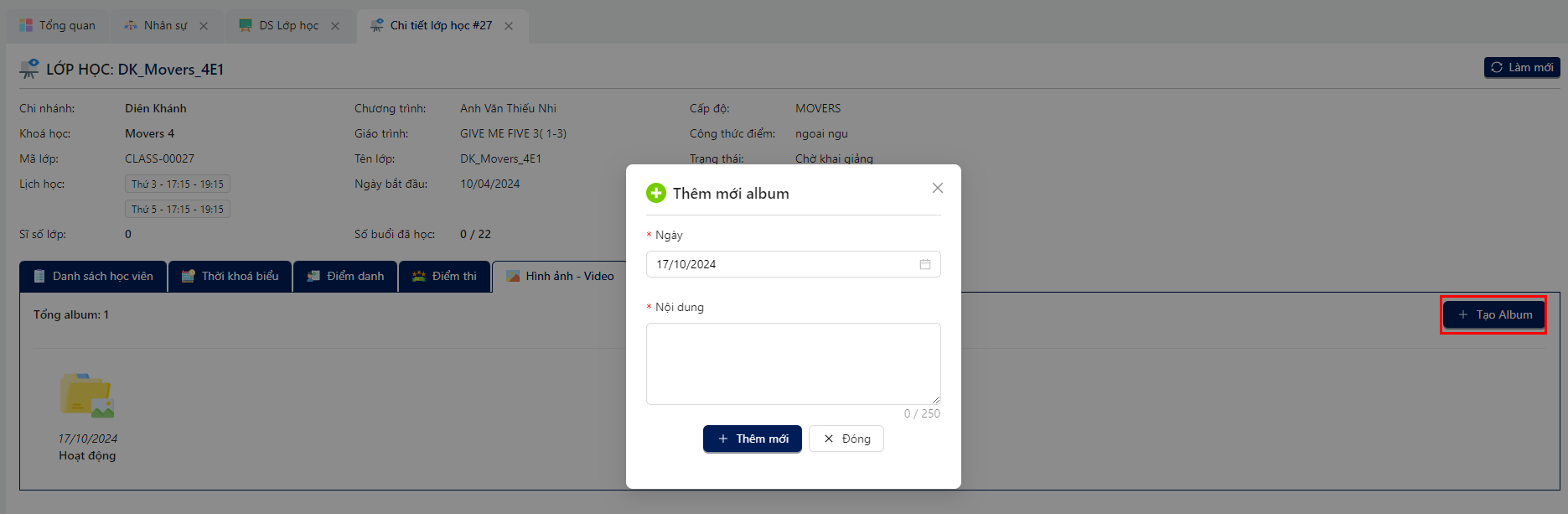
Xem album - Danh sách tập tin
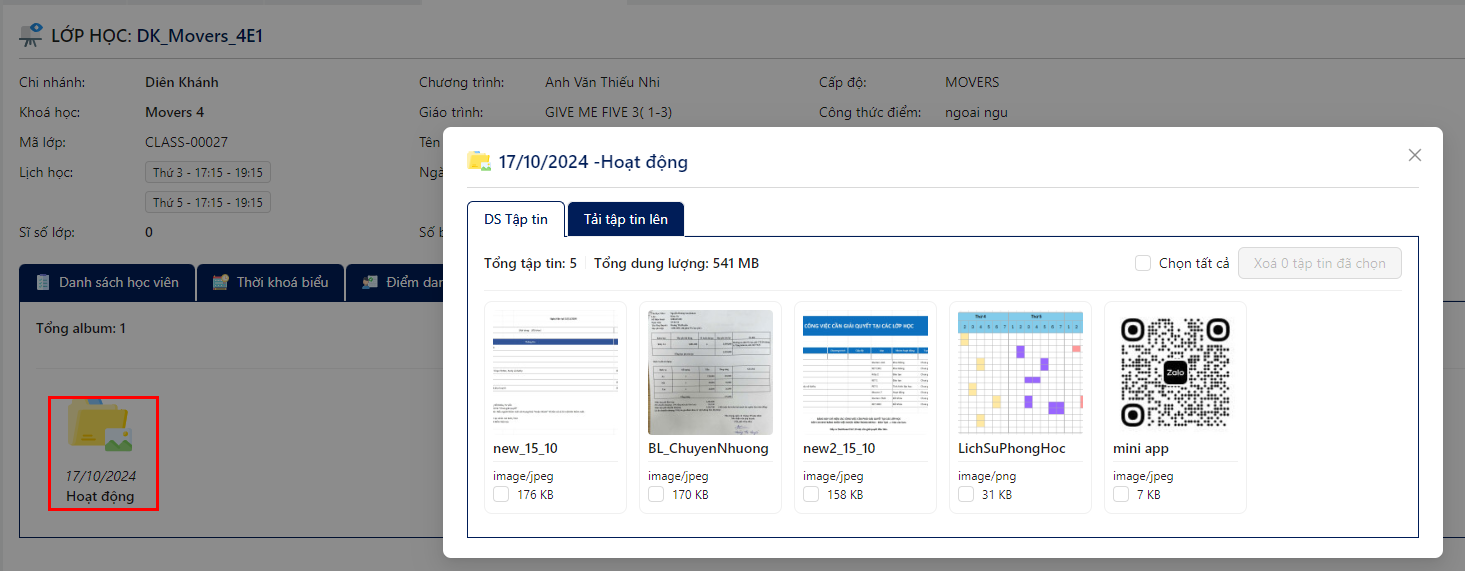
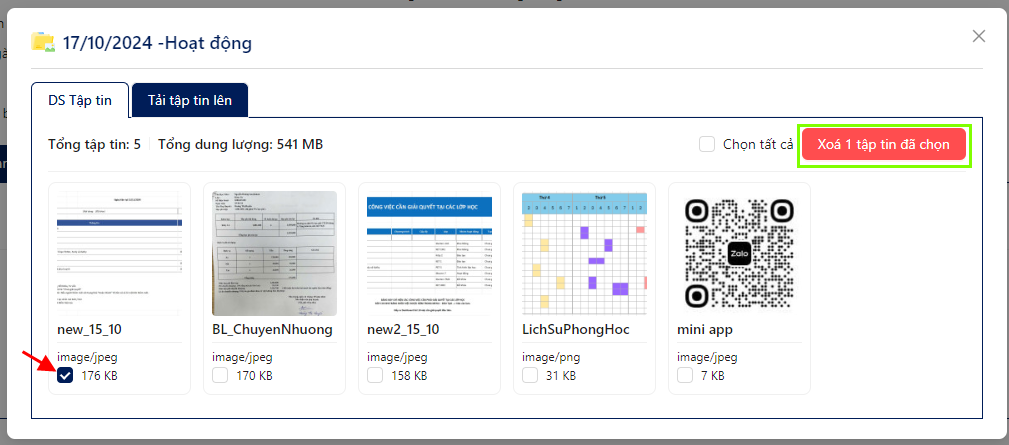
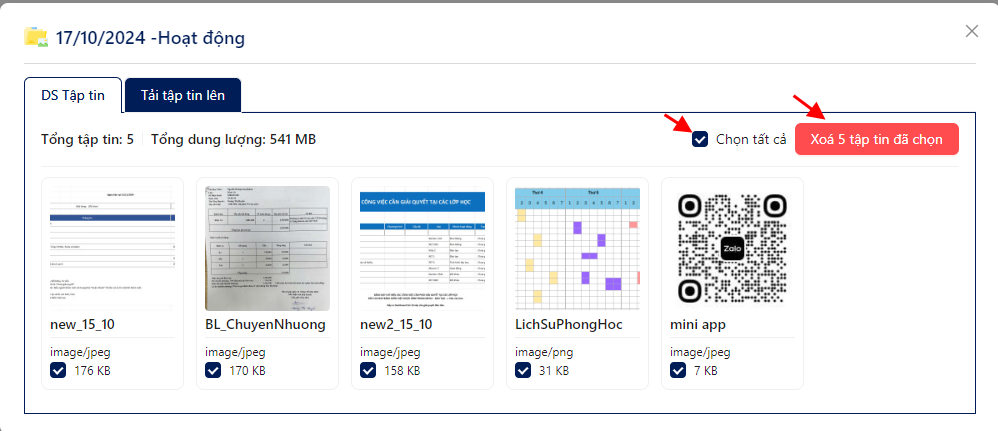
Xem album - Tải tập tin lên
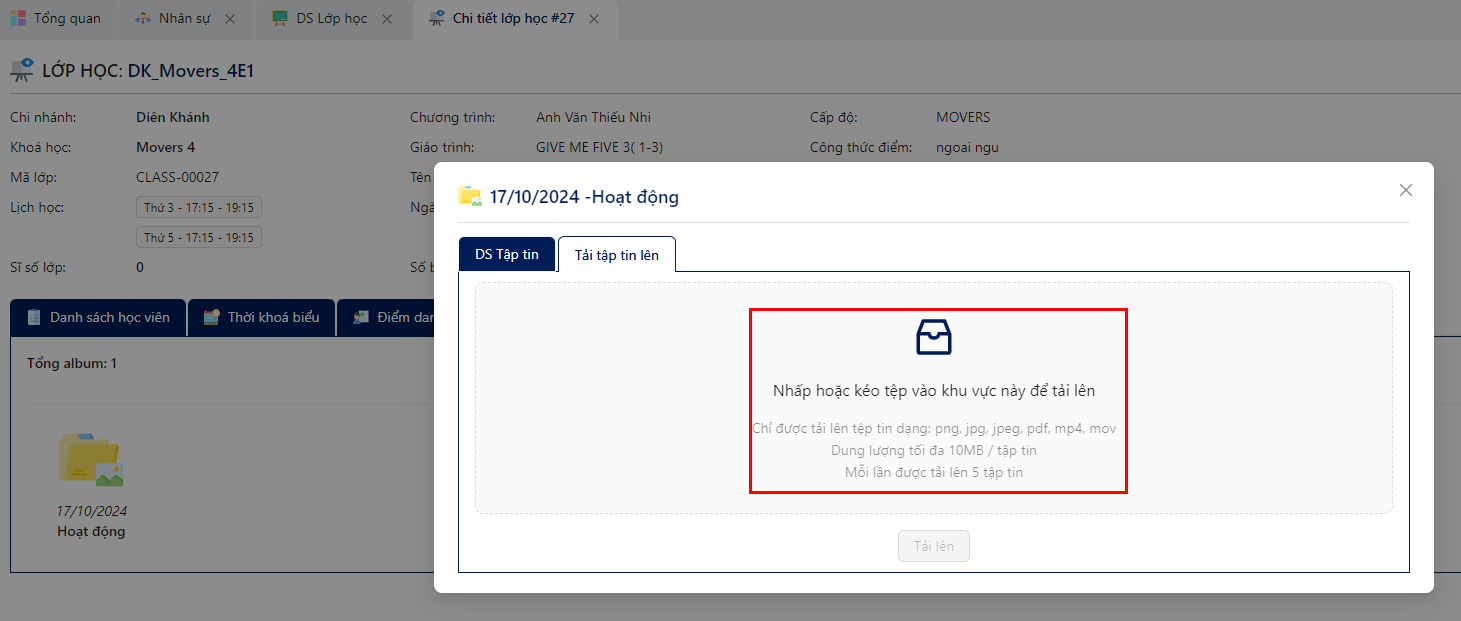
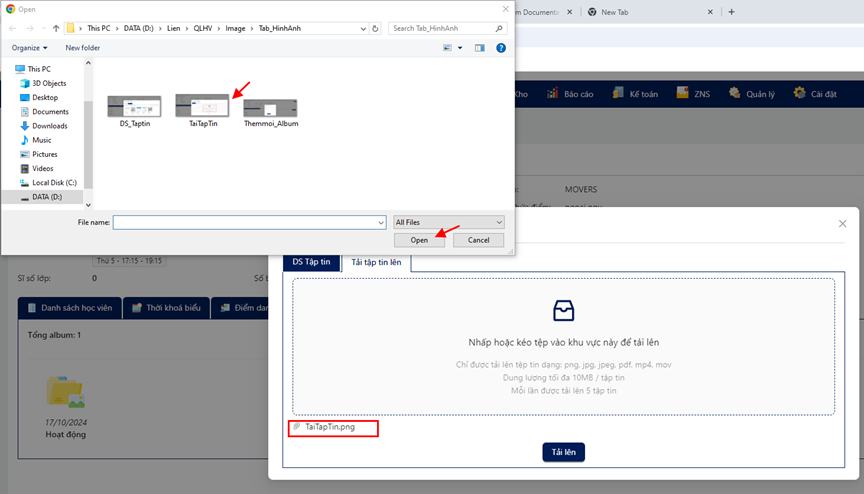
Xem Album - Tải link tập tin lớn
Thêm lần lượt từng link tập tin

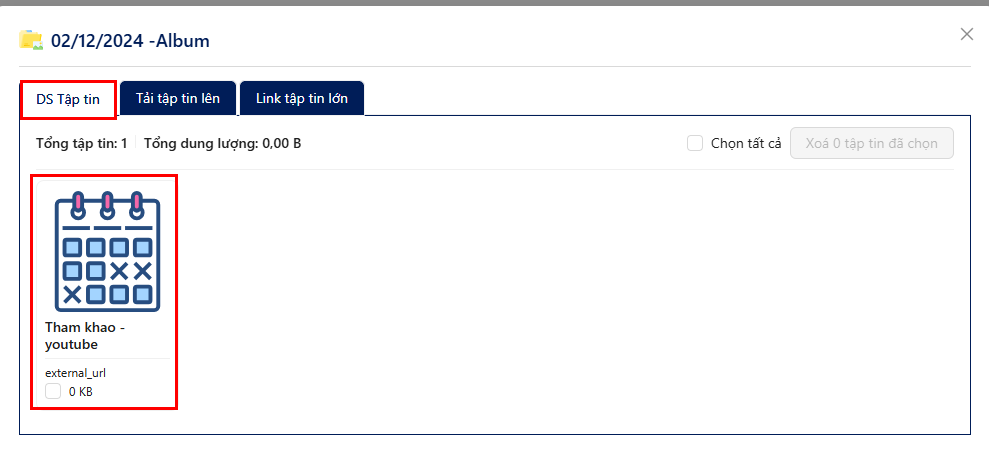
Chỉnh sửa/ Xóa Album
Tại Album click chuột phải - Hiển thị popup Chỉnh sửa, Xóa Album.
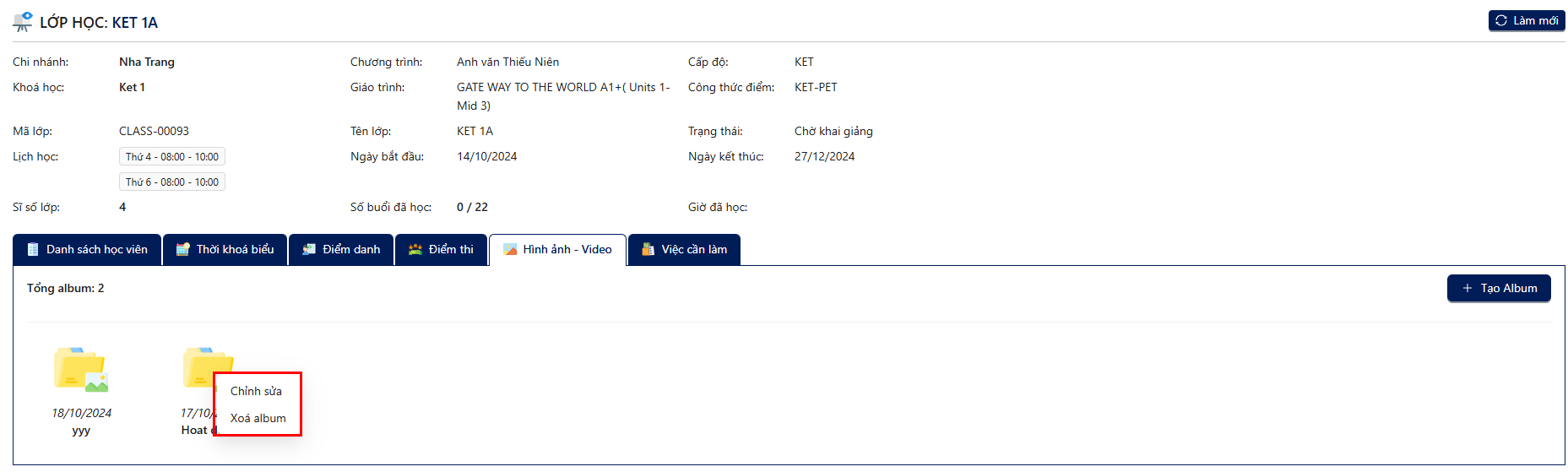
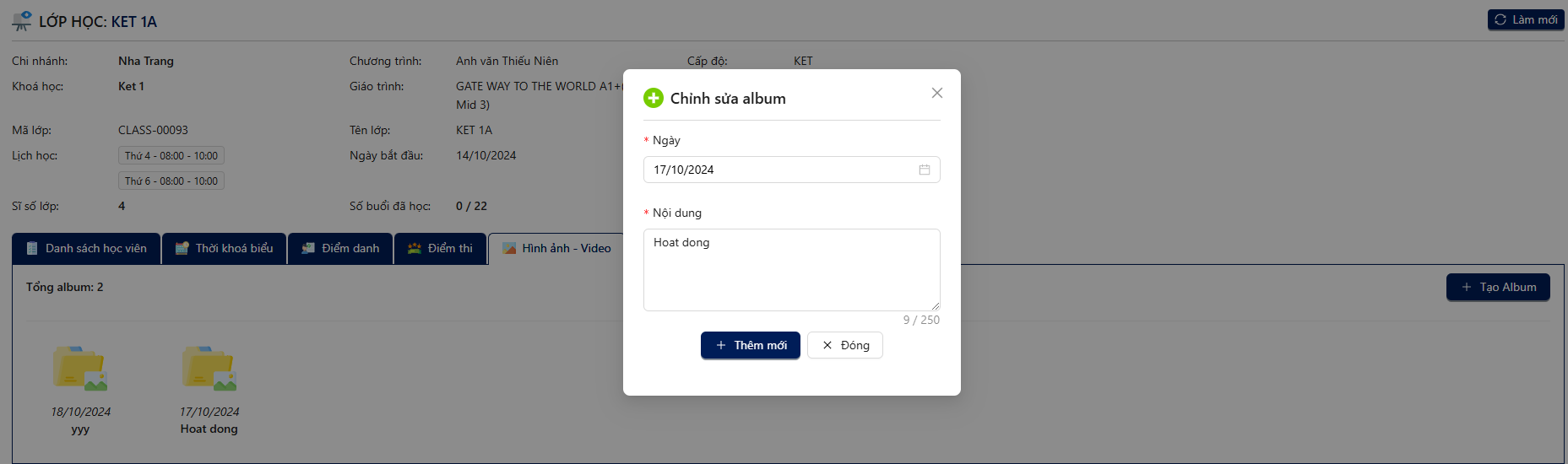

📘Chi tiết lớp học - Tab việc cần làm
Điều kiện: Để truy cập Chi tiết lớp học - Tab việc cần làm, yêu cầu tài khoản người dùng đã được phân quyền theo chi nhánh tại: Đào tạo > Việc cần làm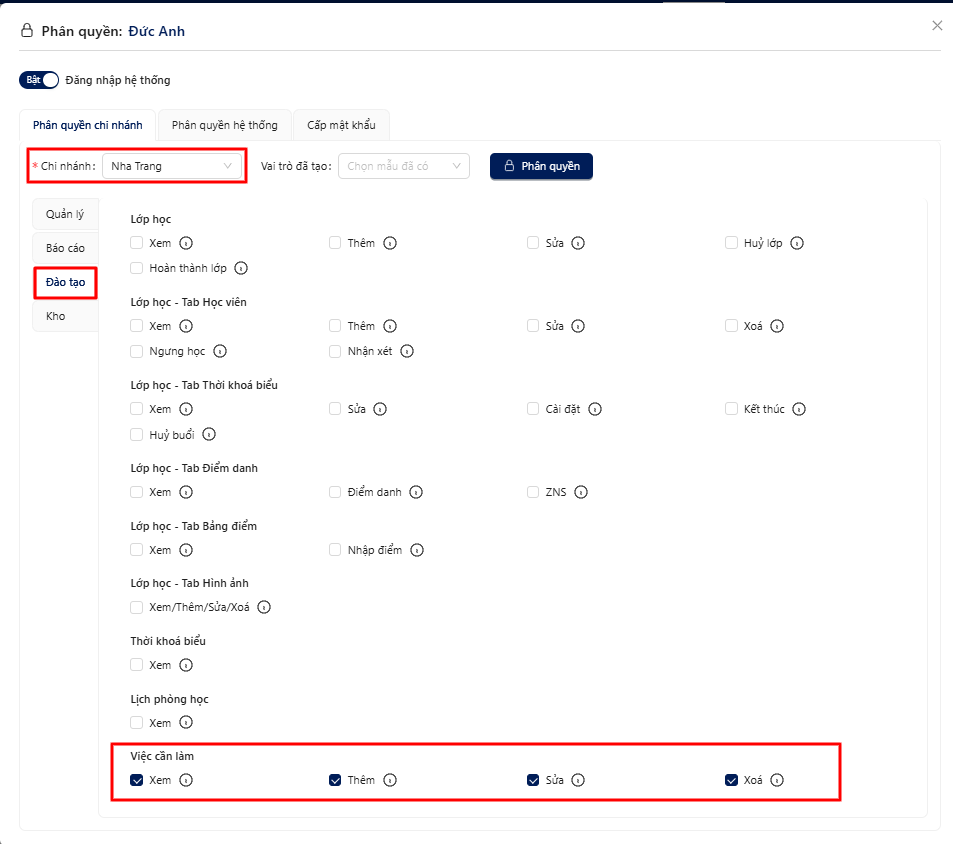
Thêm mới công việc
Bước 1: Tại giao diện màn hình Tab Chi tiết lớp học, chọn tab Việc cần làm
Kết quả: Hệ thống hiển thị form thêm mới công việc và thông tin bảng công việc bên dưới.
Bước 2: Tại form Thêm mới hoạt động, để thêm mới công việc chọn lần lượt:
- Nhóm hoạt động
- Ngày
- Nội dung
- Trạng thái: Mặc định là trạng thái Chưa giải quyết, có thể thay đổi lại.
Bước 3: Kiểm tra lại thông tin sau đó nhấn Thêm để hoàn tất thêm mới công việc. Sau khi thêm công việc thành công, kết quả sẽ được hiển thị bên dưới bảng.
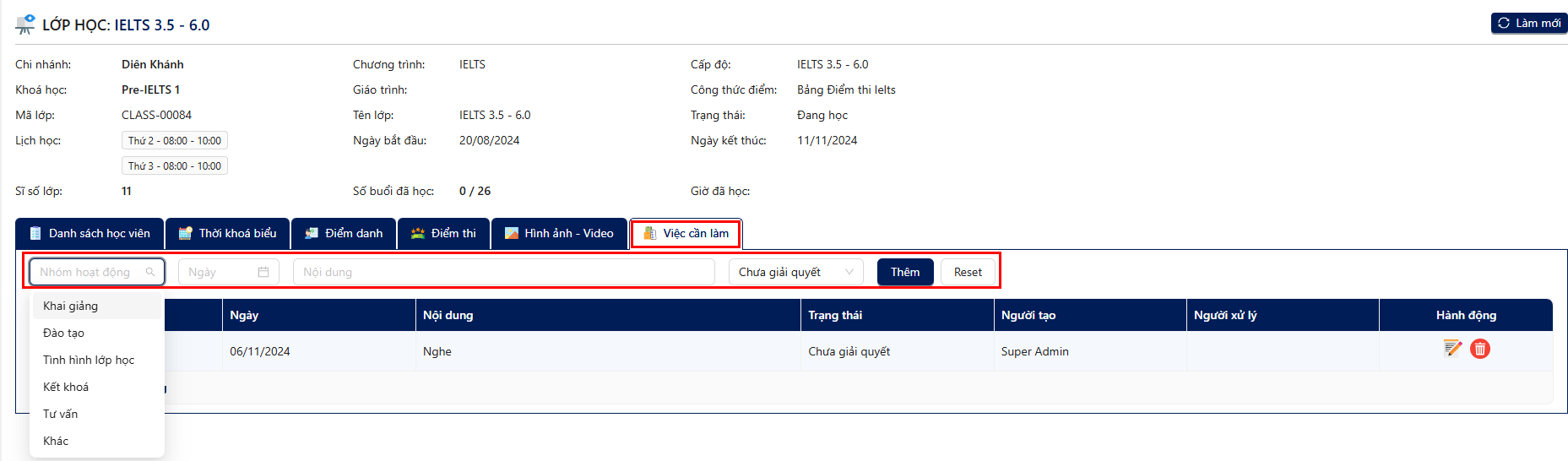
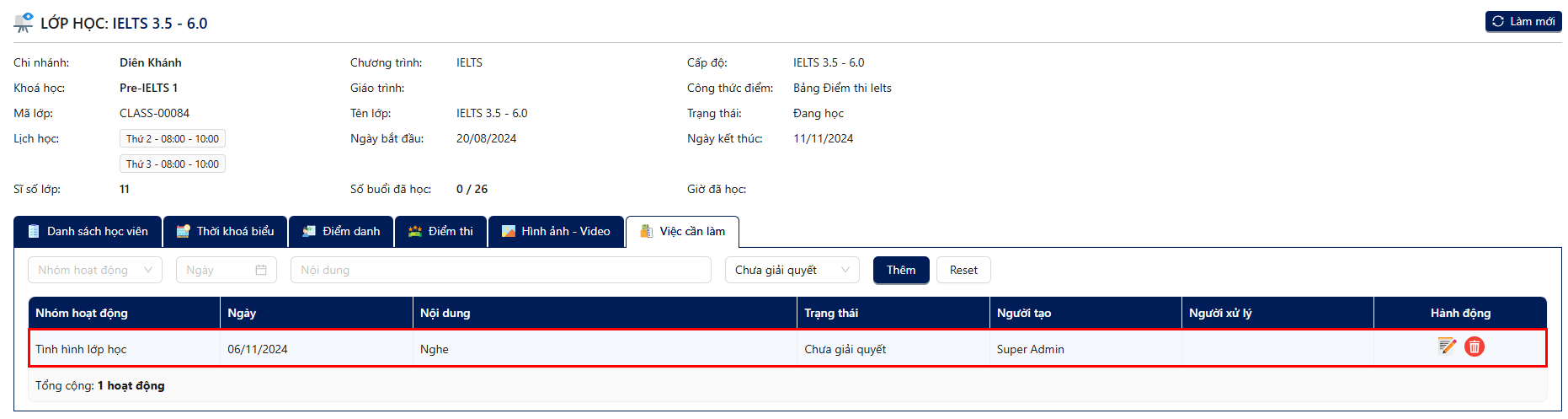
Chỉnh sửa công việc (Chưa hoàn thành hoặc đã hoàn thành chưa đến hạn)
Bước 1: Tại bảng công việc, cột hành động click icon Chỉnh sửa
Kết quả: Hệ thống hiển thị form Cập nhật công việc.
Bước 2: Tại form Cập nhật công việc, tùy chỉnh sửa các cột thông tin sau đó chọn Cập nhật.
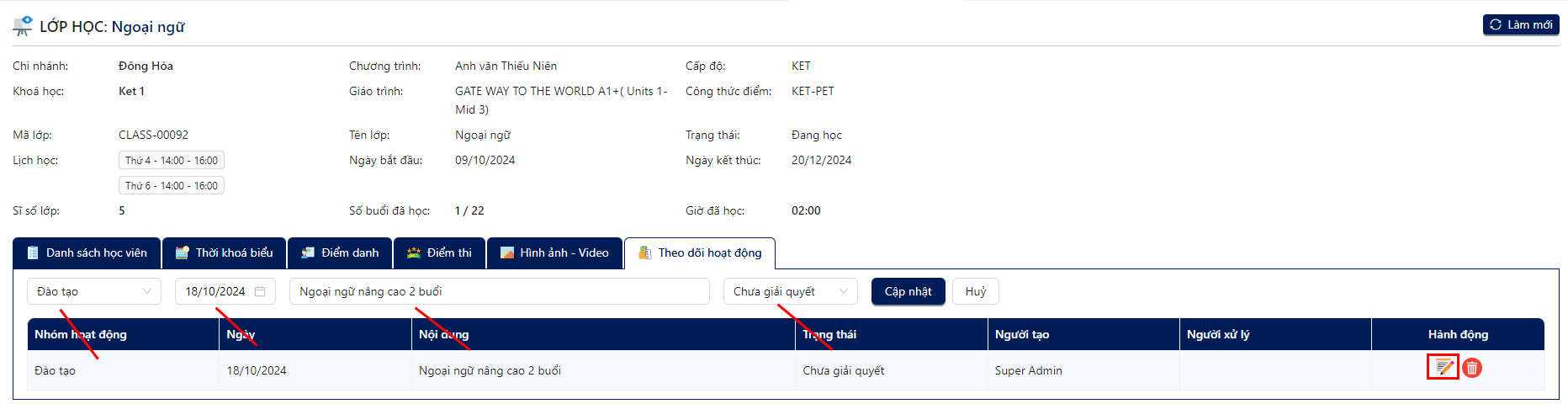
Xóa công việc
Bước 1: Tại bảng nhóm hoạt động, cột hành động click icon Xóa
Kết quả: Hệ thống hiển thị form Xác nhận xóa hoạt động.
Bước 2: Tại form xác nhận xóa, chọn Xác nhận xóa - Hoạt động được xóa khỏi bảng

📌Kết thúc lớp học
Điều kiện kết thúc lớp (Hiển thị icon kết thúc lớp)
- Phải có quyền Hoàn thành lớp học:
class.classes.finish - Kết thúc tất cả buổi học trong lớp.
- Nhập điểm thi tất cả học viên trong lớp.
- Hoàn thành tất cả hoạt động cần làm trong lớp học tại tab Việc cần làm.
Hoặc
- Không có HV nào là trạng thái "Đang học" trong lớp.
- Hệ thống hiển thị icon Kết thúc lớp
Quyền Kết thúc lớp: 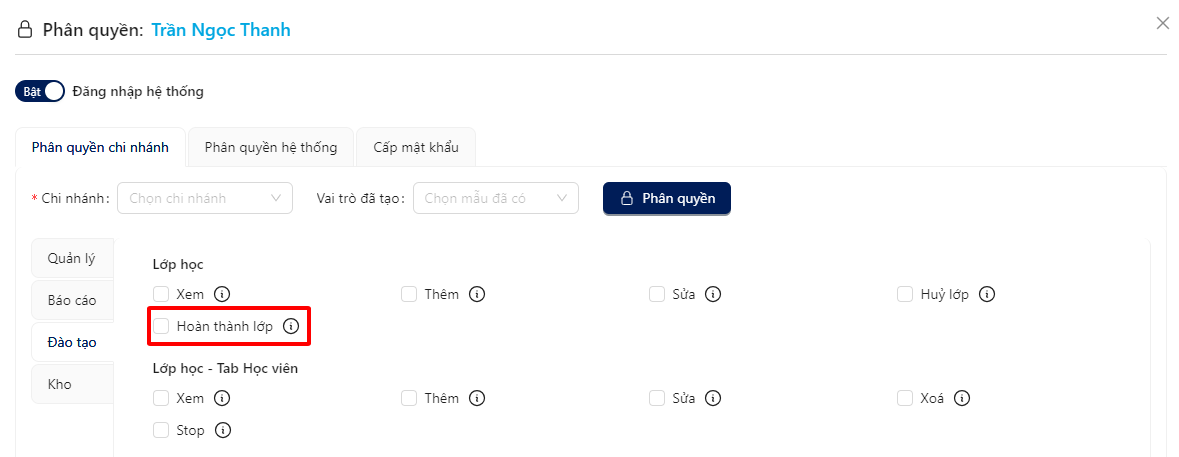
Bước 1: Tại màn hình Danh sách lớp học đang học, click icon Kết thúc lớp tại lớp cần kết thúc như hình.
Bước 2: Nhập vào Nhận xét cuối khóa(bắt buộc), sau đó click button Có, kết thúc ngay để kết thúc lớp. 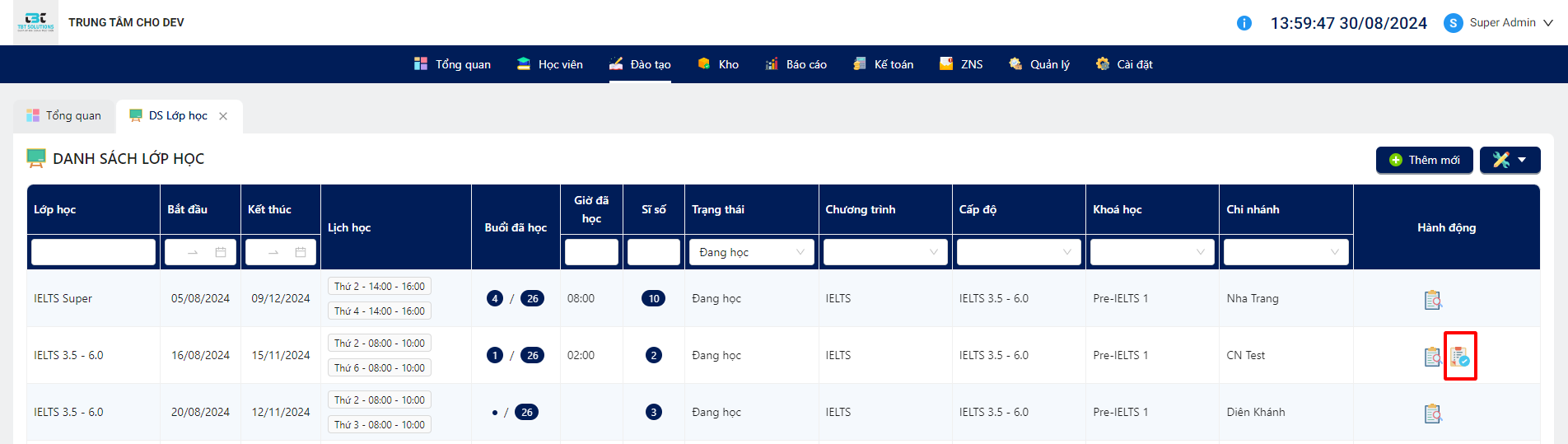
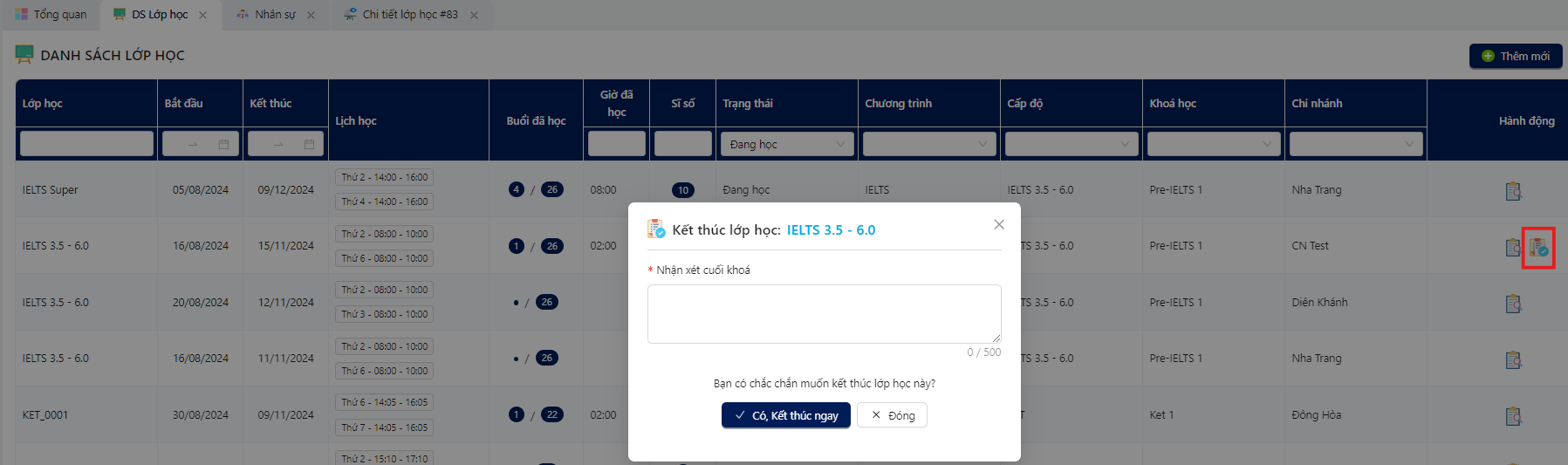
📌Huỷ lớp học
Yêu cầu: Phải có quyền Huỷ lớp học: class.classes.cancel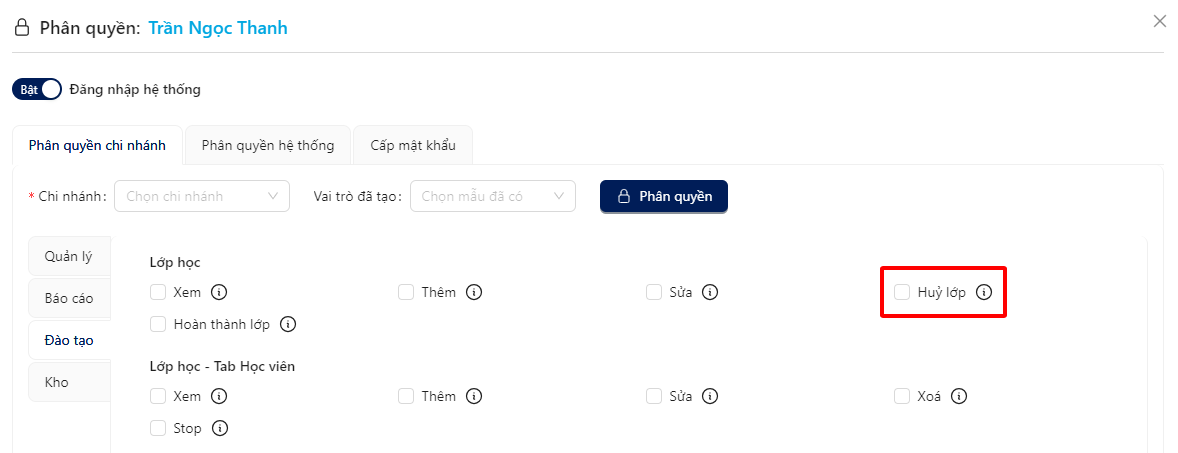 Bước 1: Tại màn hình Danh sách lớp học, click icon Hủy tại lớp cần hủy như hình.
Bước 1: Tại màn hình Danh sách lớp học, click icon Hủy tại lớp cần hủy như hình.
Bước 2: Nhập vào Lý do hủy, sau đó click button Có, hủy ngay để hủy.