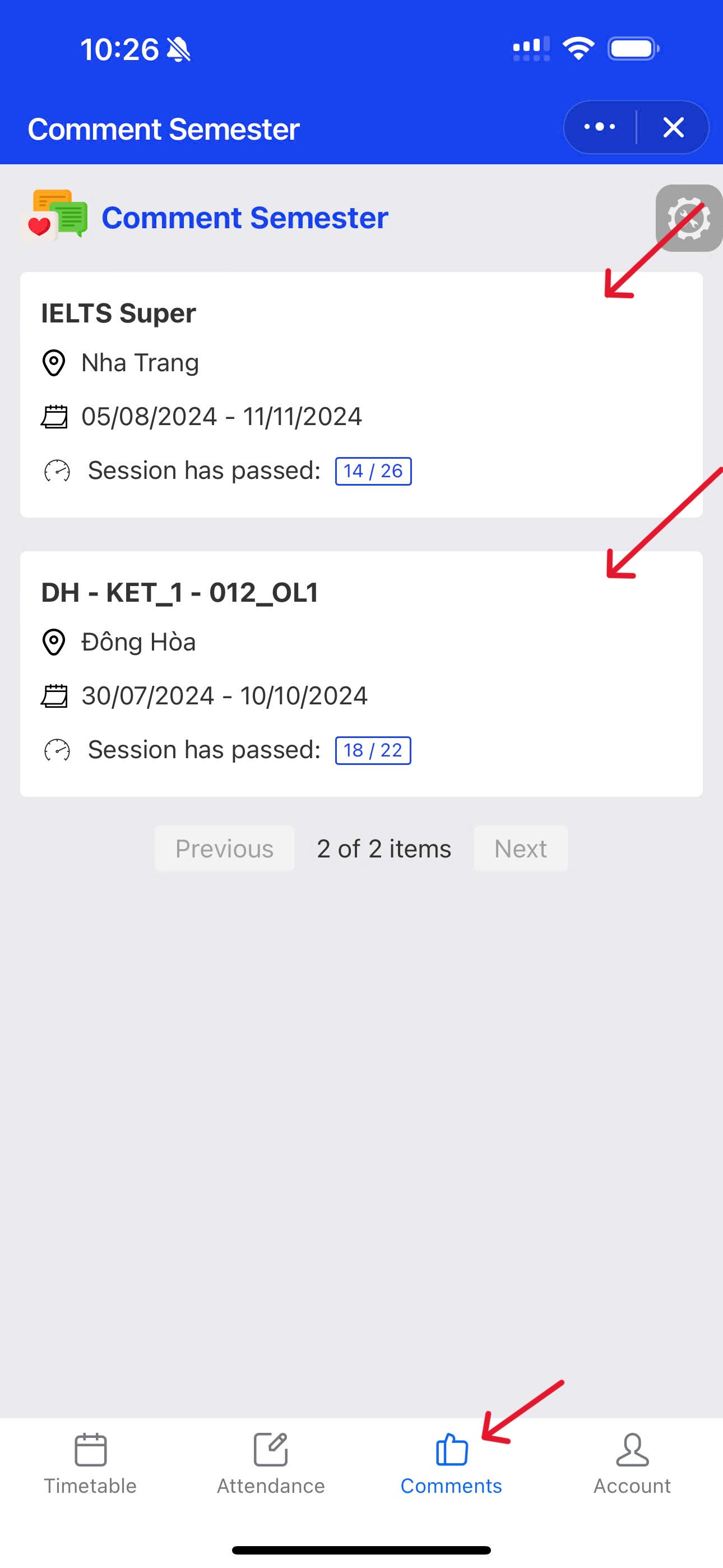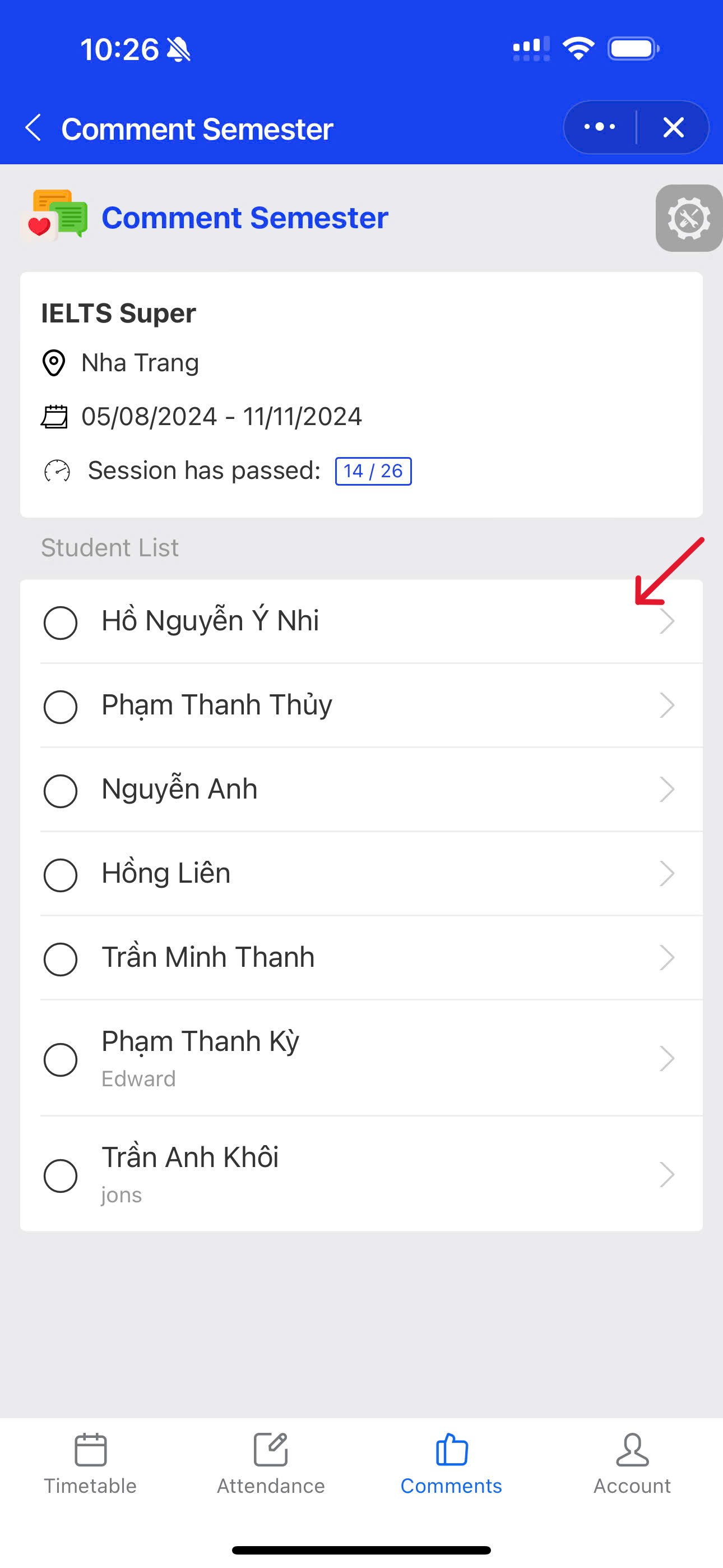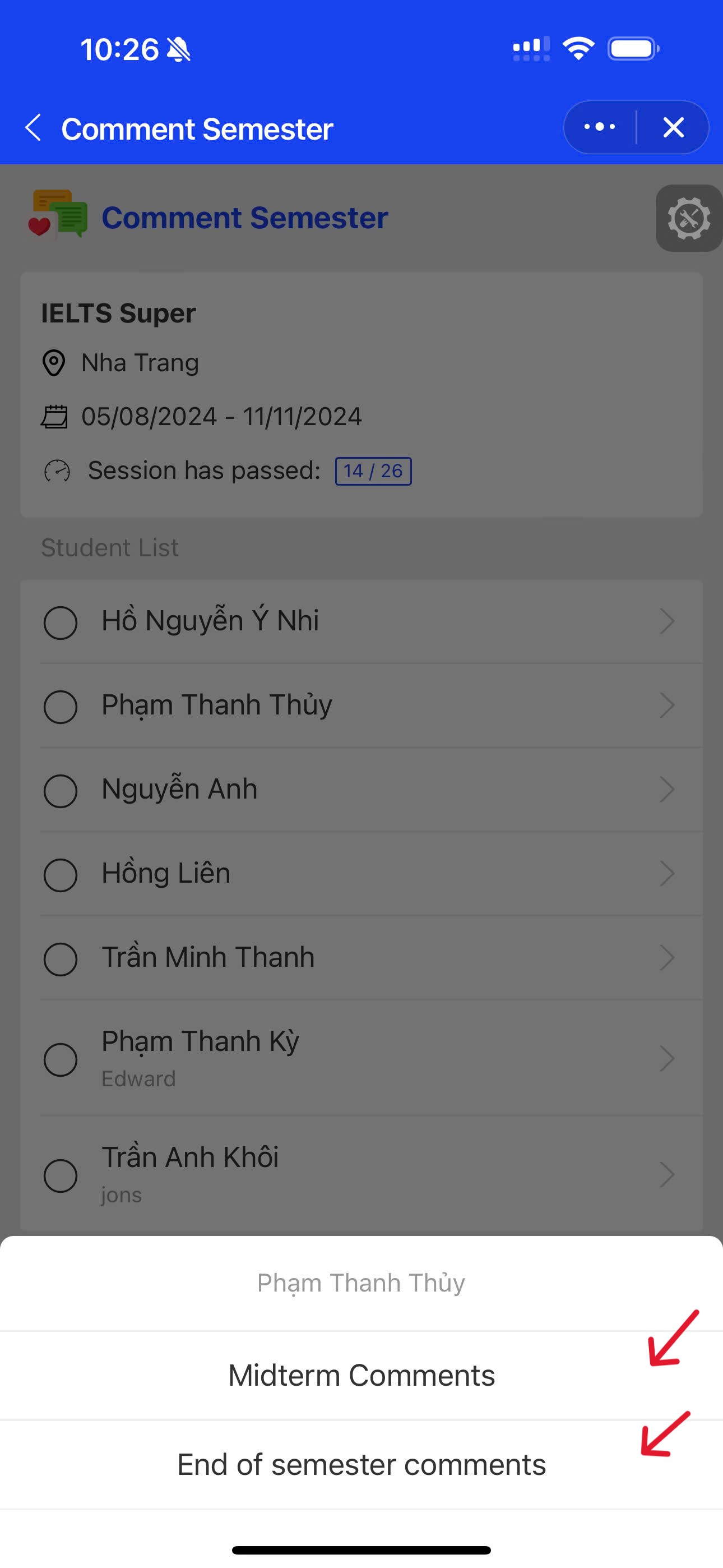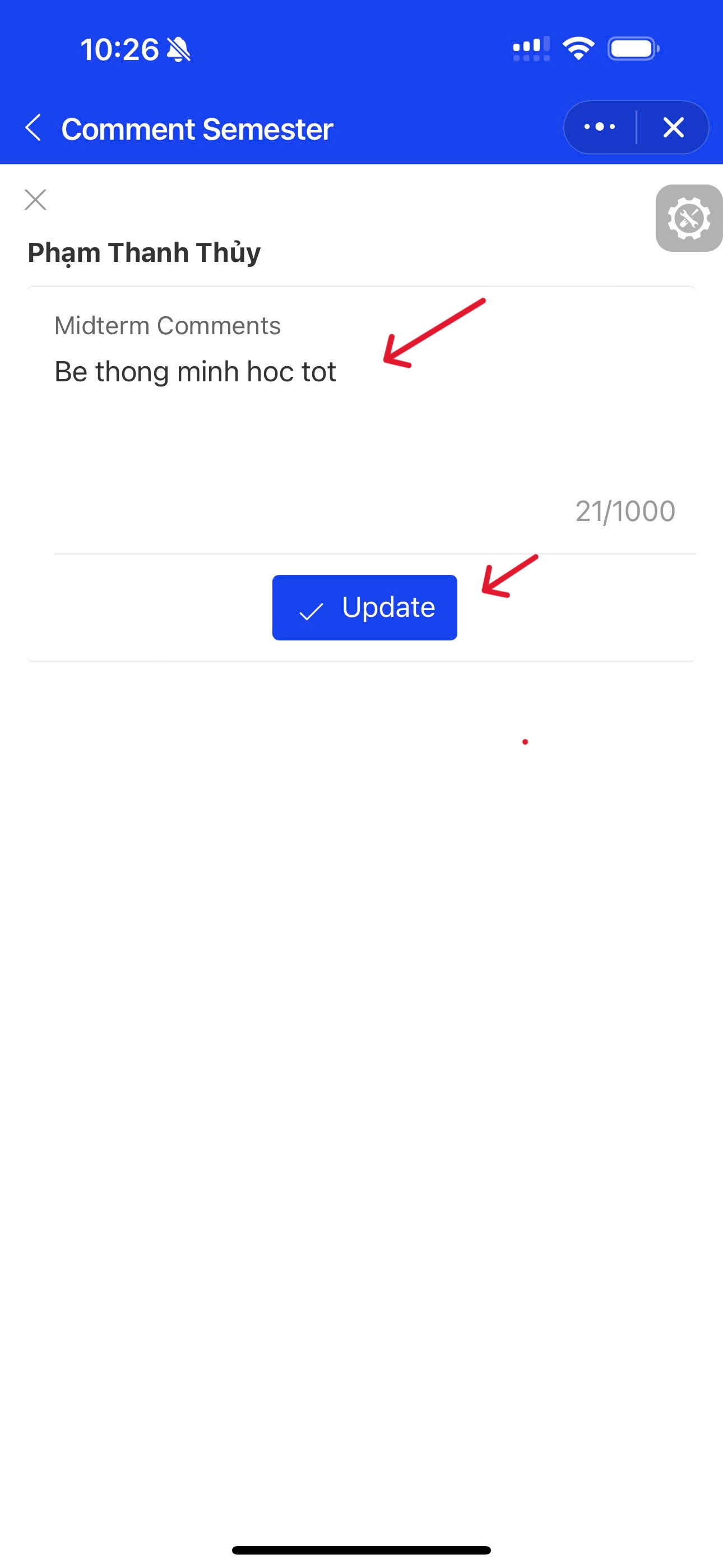Zalo Mini App
Instructions for accessing Zalo mini app for teachers:
- After teachers are granted access (activate account)
- Access zalo on the phone
- Go to the QR code scanning section, select scan code here Or access the following link: https://mini.zalo.me/apps/3056469859087593239/, turn on code scanning to scan the QR code displayed on the website.
Result: The system displays confirmation of the phone number link to the account on the VAIC system. - Click on "Link phone number"
Result: The system successfully accesses the first default tab, which is Timetable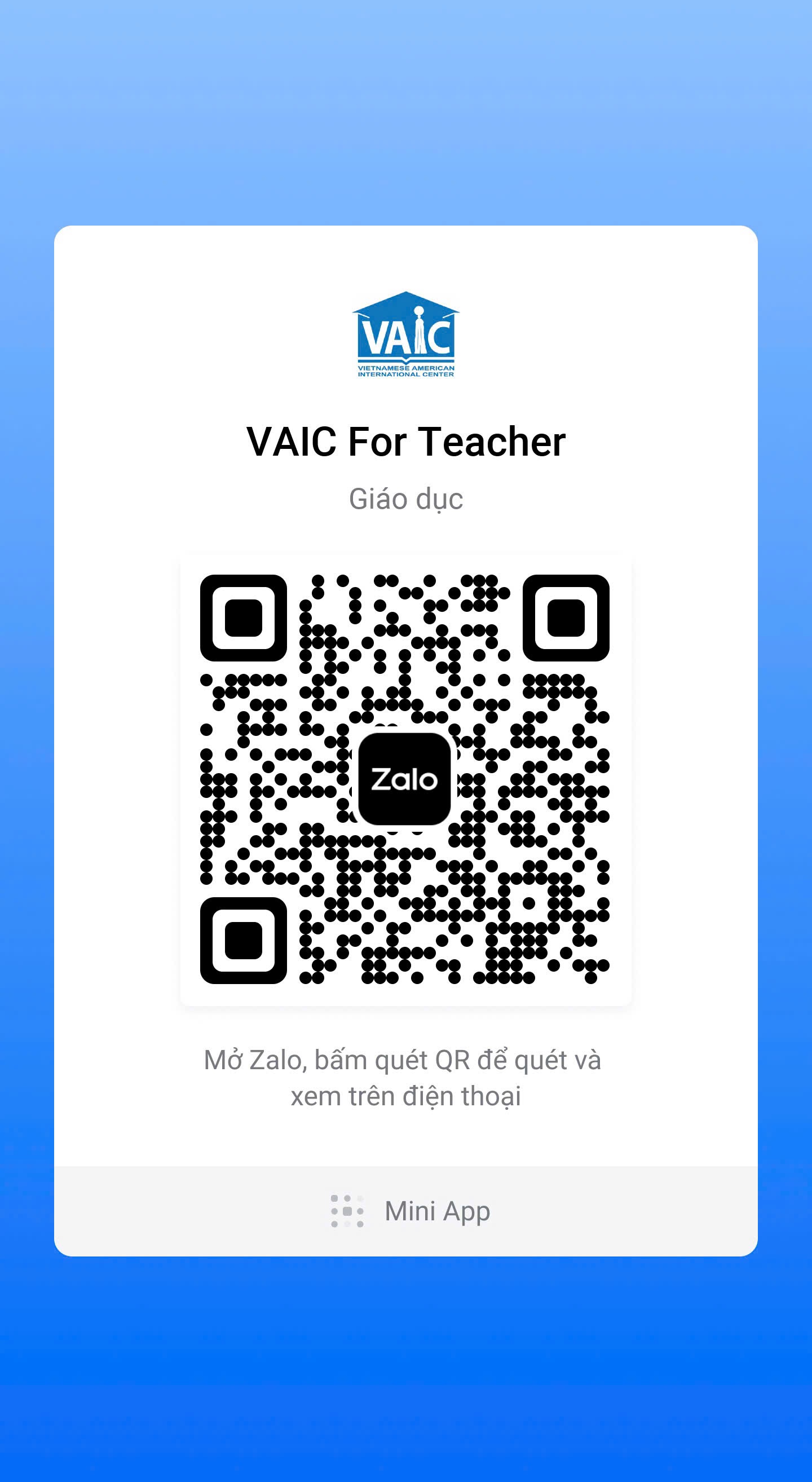
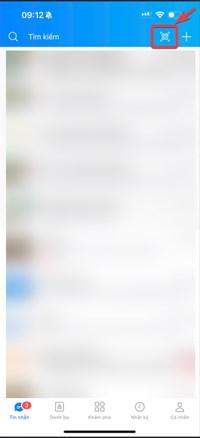
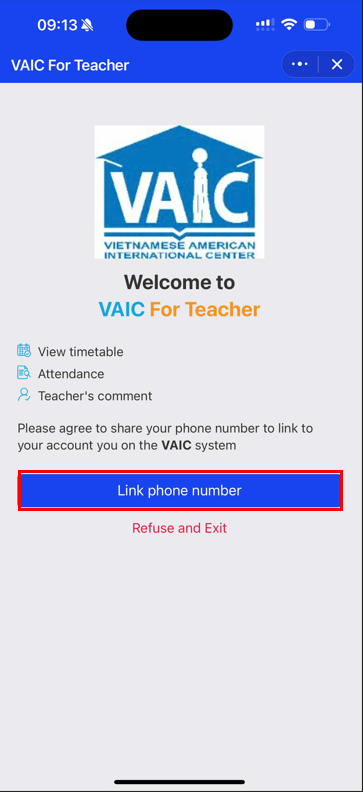
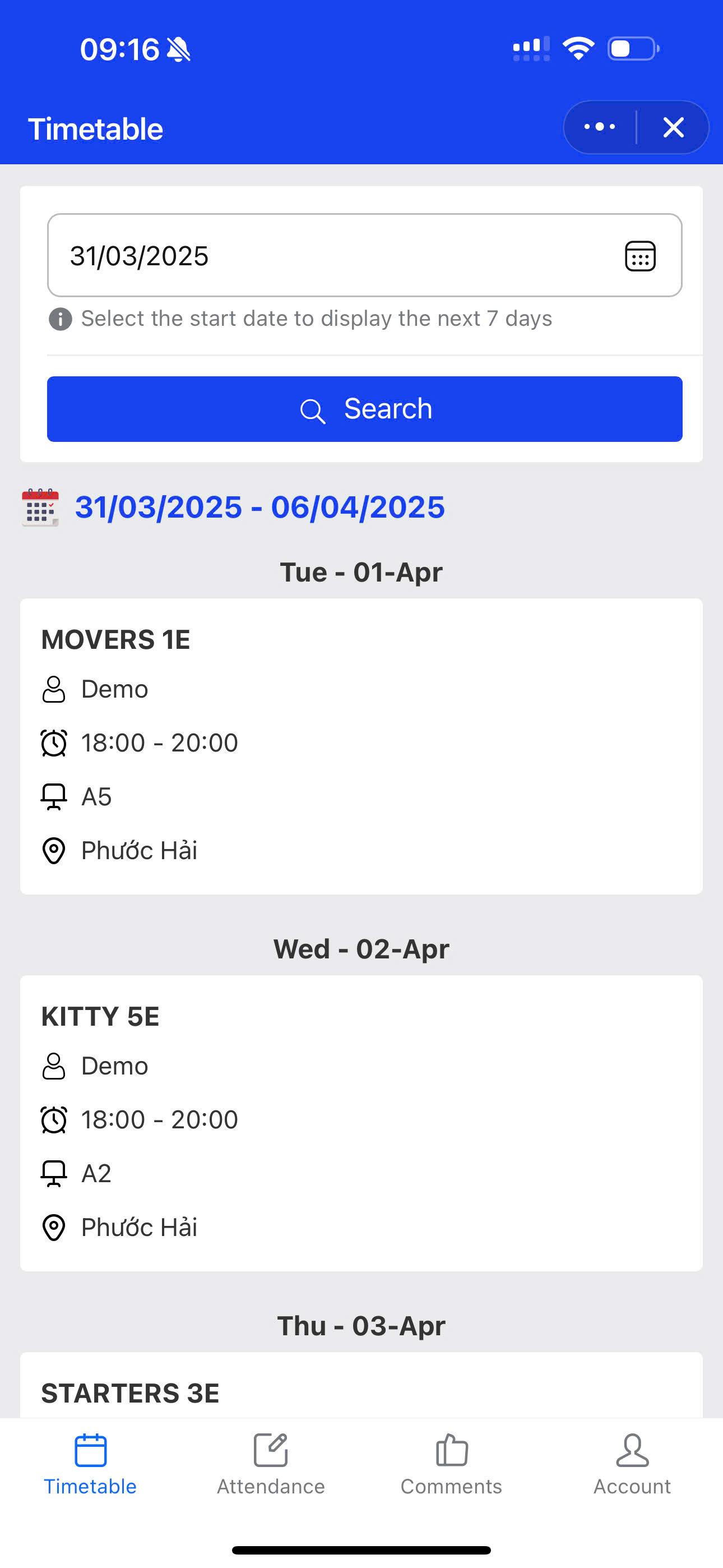
View timetable
The teacher's teaching schedule will be shown in the timetable list based on the branch where they work (within 7 days).
Within seven days of the chosen date, modify the timetable view.
- To the right of the number of days, click the "Timetable Calendar" bên phải số ngày.
Result: the date selection table appears beneath the screen (To choose a day, month, or year, swipe up or down in each column). - To quit the selection table after choosing the date, click the ❌ icon or another blank area on the screen.
- Click Search to send a request to search for a teaching schedule.
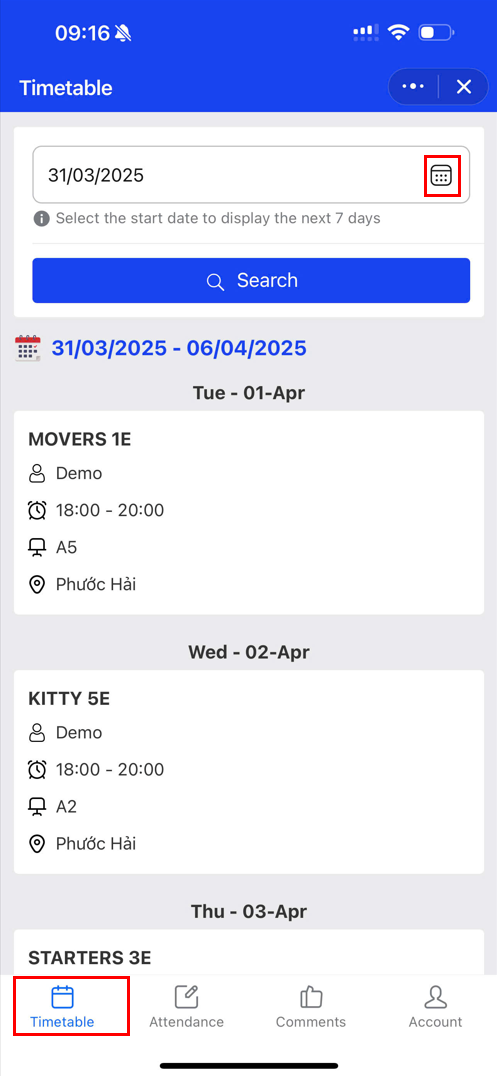
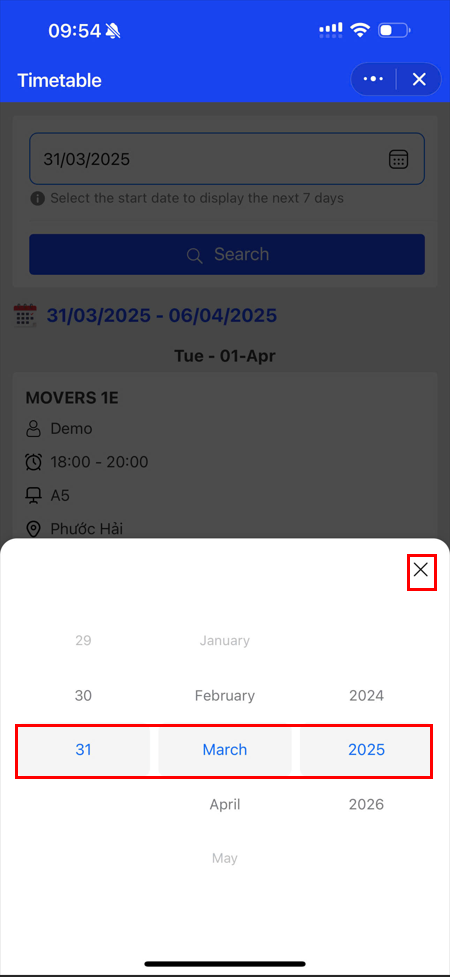
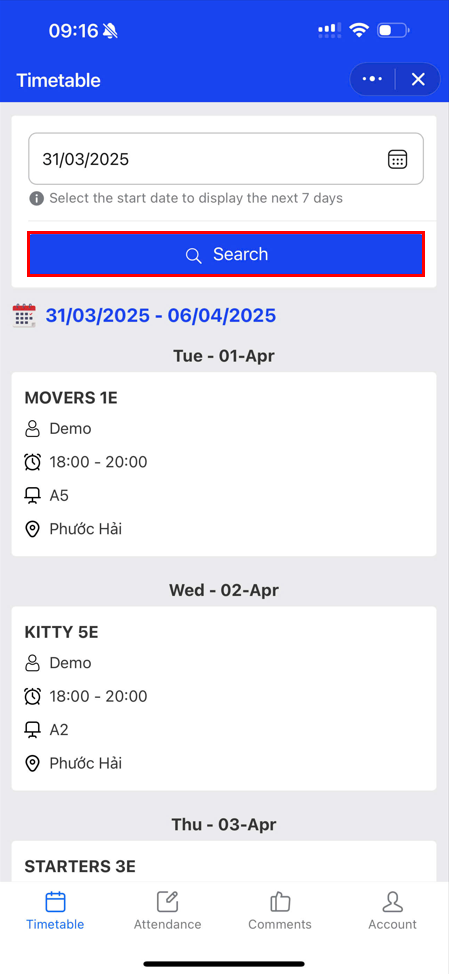
View Lesson Details, list of Students in the Class
- In the Timetable, find and select the class you want to view
- Click on the class you want to view details
Result: Display a new link page including: Class information, lesson details for that day, list of students in the class.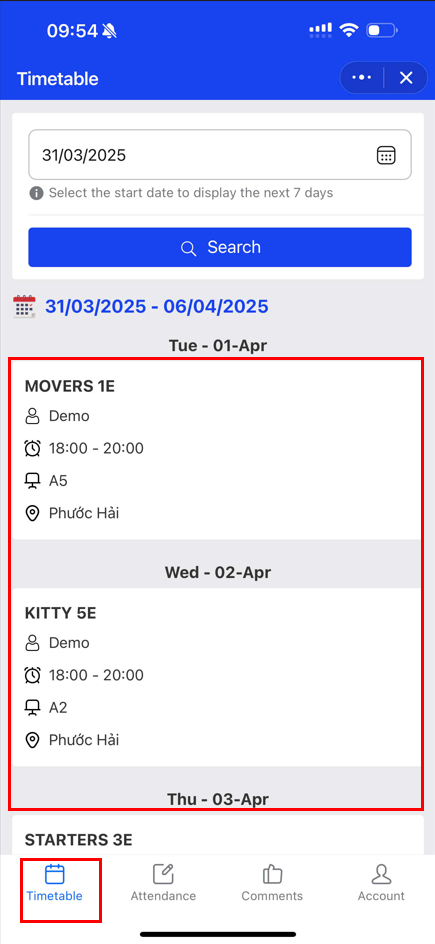

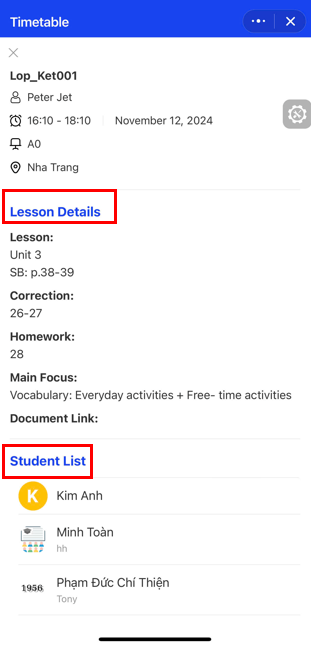
Attendance
View the Attendance list
Click on the Attendance Tab Attendance below the screen
Result: The system displays a list of classes that need to be attended that day
Attendance students
- In the list of classes that need to be attended, find and select the class to be attended
Result: The system displays a selection board below the screen. - Select Attendance session to take attendance during the class.
- Tick the student's name, select the attendance items:
4.Check the selected items again, press Enter Attendance to complete Attendance. 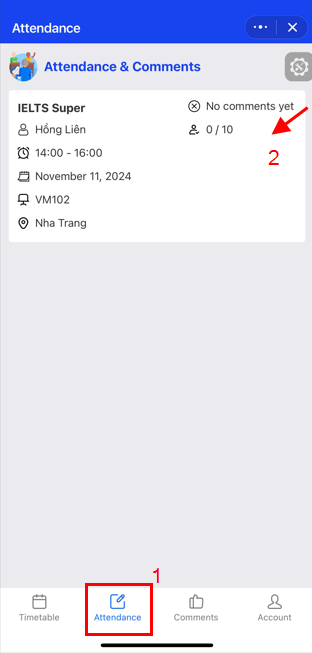
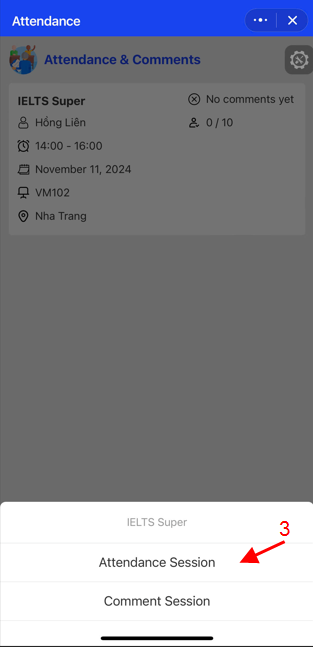
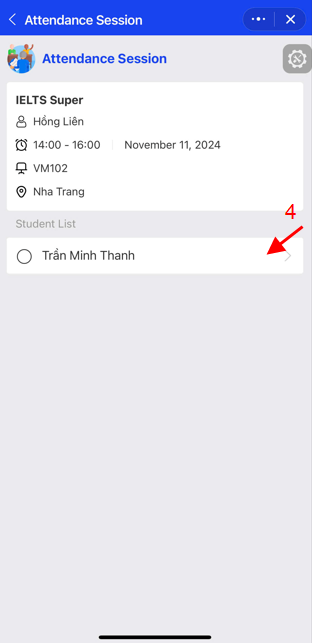
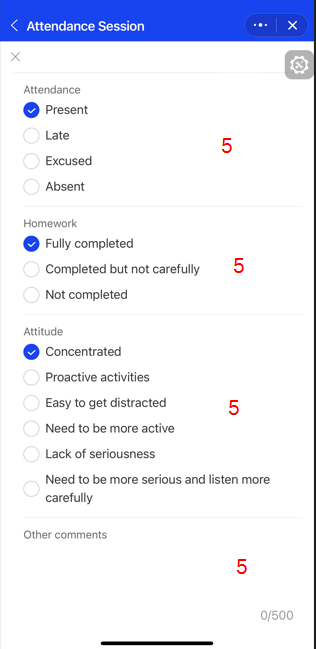
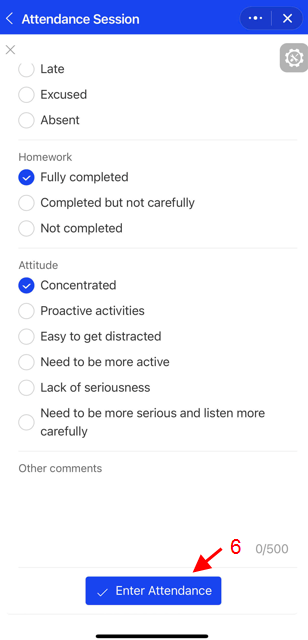
Comment on the lesson
After checking attendance, return to step 2 to Comment on the lesson
- Select the class to comment on in the attendance list
- Select Comment Sesion
Result: The system displays the items that need to be updated before commenting on the end of the lesson:
- Lesson
- Correction
- Homework
- Main focus
- Document link
- Class comments
- Click Confirm to confirm the completion of Commenting.
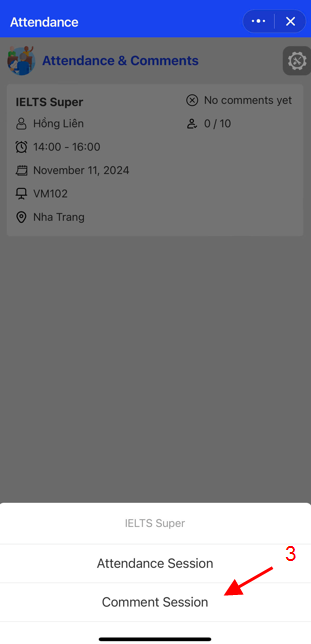
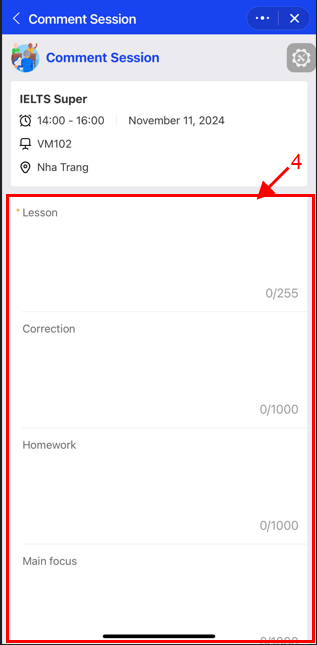
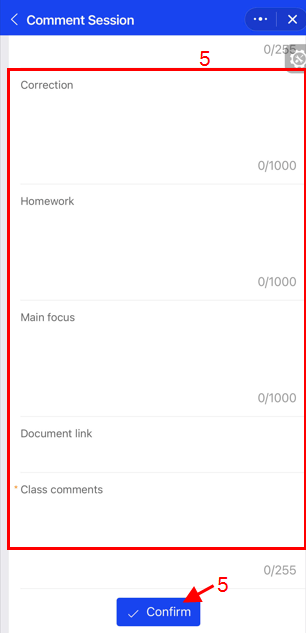
Course Comments
- Mid-term comments: When there are 2 sessions left before reaching the midpoint of the course (half of the total number of sessions).
- End of term comments: When there are 2 sessions left before the course ends.
- Select the Comments tab below the screen.
Result: The system displays a list of classes up to the mid-term comment date (From 1/2 of the total number of lessons of the course) and end of term comments (From the last lesson of the course) - Select the class to be commented on
- Select the name of the student to comment on.
- Select:
- Midtern Comments: Mid-term comments.
- End of semester comments: End of semester comments.
- Enter the comment, click Update to save the comment